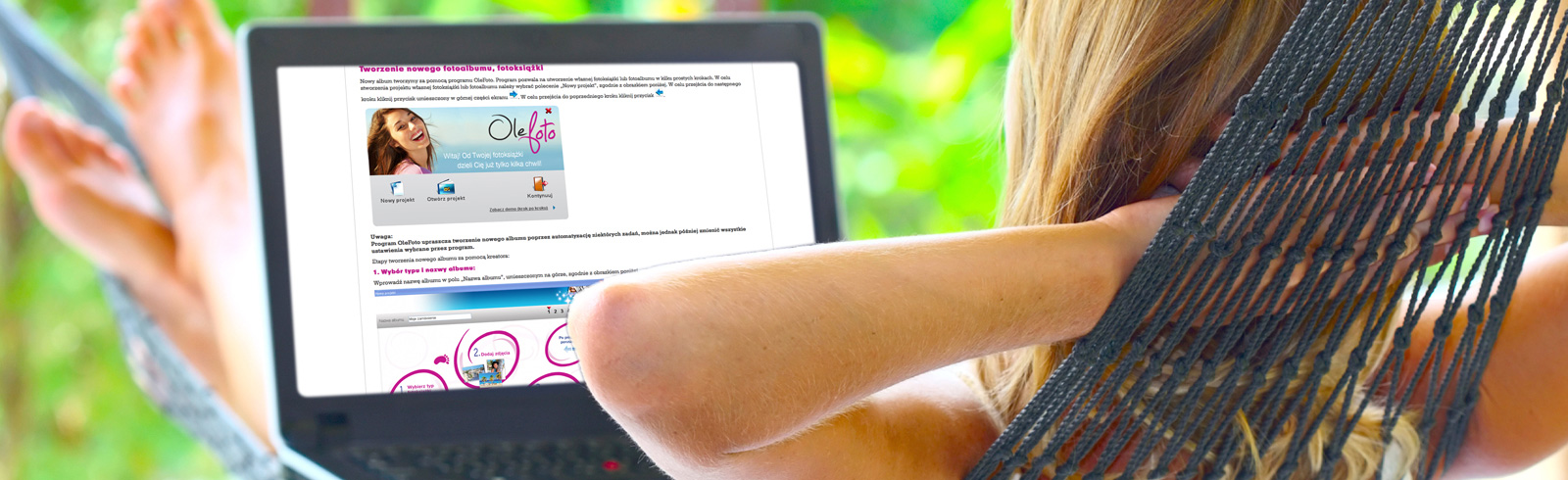Jak stworzyć fotoksiążkę
przy pomocy programu OleFoto
Informacje ogólne
Oprogramowanie OleFoto przeznaczone jest do tworzenia fotoksiążek i fotoalbumów, które będą drukowane i oprawiane w miękką oprawę, twardą oprawę lub oprawę soft touch. Oprogramowanie pozwala zaprojektować album poprzez umieszczenie fotografii, wprowadzanie tekstów, wybór tła strony, ustawienie odpowiednich ramek, dodawanie grafiki oraz ustawianie dodatkowych efektów. Istnieje możliwość dowolnego zmieniania wielkości oraz położenie fotografii, a tym samym można zaprojektować dowolny fotoalbum czy też fotoksiążkę według indywidualnych upodobań.
Instrukcja obsługi podzielona jest na następujące części:
- Instalacja OleFoto
- Tworzenie nowego fotoalbumu, fotoksiążki
- Edycja i projektowanie fotoalbumu lub fotoksiążki
- Składanie zamówienia
- Korzystanie z kodów rabatowych
- Wprowadzanie zmian i usuwanie albumów
- Ponowne zamawianie
Instalacja
Oprogramowanie OleFoto można instalować na komputerach MAC z systemem minimum OS X 10.10 i PC z systemami operacyjnymi Windows 7 Sp1 TLS 1.2, 8, 10 i nowszymi.
W przypadku systemów Windows wymagane może być zainstalowanie dodatkowych komponentów:
• Microsoft .NET Framework 3.5 (pobierz ze strony Microsoft)
Niezbędne komponenty można pobrać również z naszej strony:
• Microsoft .NET Framework 3.5 (pobierz ze strony OleMole)
Proces instalacji .NET Framework 3.5 w systemach operacyjnych Windows 8, 10 jest dostępny na stronach Microsoft pod adresem:
• https://msdn.microsoft.com/pl-pl/library/hh506443%28v=vs.110%29.aspx
W przypadku systemów Windows 7 sp1 z IE-8 należy ręcznie włączyć obsługę TLS 1.2, poniżej linki do zrzutów z ekranu, które przedstawiają ten proces krok po kroku:
• Internet Explorer - Opcje Internetowe
• Internet Explorer - Opcje Internetowe - zakładka "Zaawansowane"
• Internet Explorer - po włączeniu obsługi TLS 1.2"
W przypadku systemów Windows 10 z zainstalowaną aktualizacją KB890830 należy pobrać i ręcznie uruchomić aktualizację:
Pobierz aktualizację z dnia 2023-03-16
Zalecana rozdzielczość ekranu to 1024×768 lub 1280×1024 lub większa.
W celu zainstalowania oprogramowania należy dwukrotnie kliknąć plik instalacyjny i postępować zgodnie z instrukcjami wyświetlanymi na ekranie. Pod koniec procesu instalowania oprogramowanie OleFoto wykonuje kilka dodatkowych czynności (które trwają kilka minut).
W przypadku instalowania oprogramowania OleFoto po raz pierwszy należy wprowadzić identyfikator użytkownika przypisany w drukarni (niektóre drukarnie nie wymagają wprowadzania identyfikatora użytkownika).
Przy kolejnym uruchamianiu w celu wywołania oprogramowania OleFoto należy kliknąć odpowiednią ikonę na pulpicie.
Tworzenie nowego fotoalbumu, fotoksiążki
Nowy album tworzymy za pomocą programu OleFoto. Program pozwala na
utworzenie własnej fotoksiążki lub fotoalbumu w kilku prostych krokach. W
celu stworzenia projektu własnej fotoksiążki lub fotoalbumu należy
wybrać polecenie „Nowy projekt”, zgodnie z obrazkiem poniżej. W celu
przejścia do następnego kroku kliknij przycisk umieszczony w górnej
części ekranu
![]() . W celu przejścia do poprzedniego kroku kliknij przycisk
. W celu przejścia do poprzedniego kroku kliknij przycisk
![]() .
.

Uwaga:
Program OleFoto upraszcza tworzenie nowego albumu poprzez
automatyzację niektórych zadań, można jednak później zmienić wszystkie
ustawienia wybrane przez program.
Etapy tworzenia nowego albumu za pomocą kreatora:
1. Wybór typu i nazwy albumu:
Wprowadź nazwę albumu w polu „Nazwa albumu”, umieszczonym na górze, zgodnie z obrazkiem poniżej.
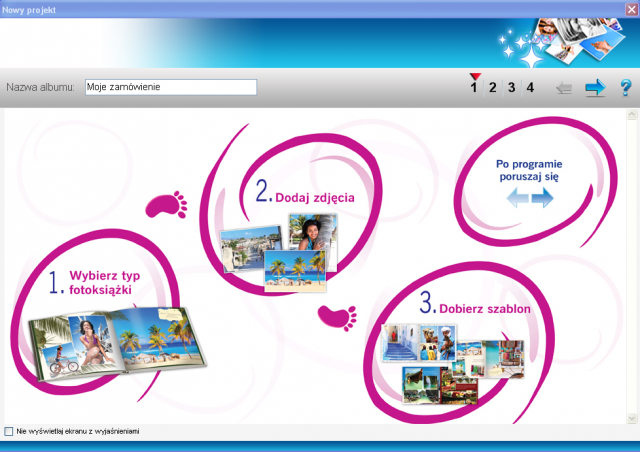
W menu rozwijanym typ produktu, zgodnie z obrazkiem poniżej, wybierz najlepszy dla Twojego albumu typ oprawy lub z listy zdefiniowanych poniżej fotoksiążek i fotoalbumów wybierz odpowiedni dla Ciebie produkt. Każda z nazw zdefiniowanych fotoksiążek i fotoalbumów zawiera zarówno wielkość albumu oraz rodzaj oprawy. Dla przykładu A4 Panorama – oprawa twarda oznacza fotalbum lub fotksiążkę w formacie A4 w poziomie w oprawie twardej.
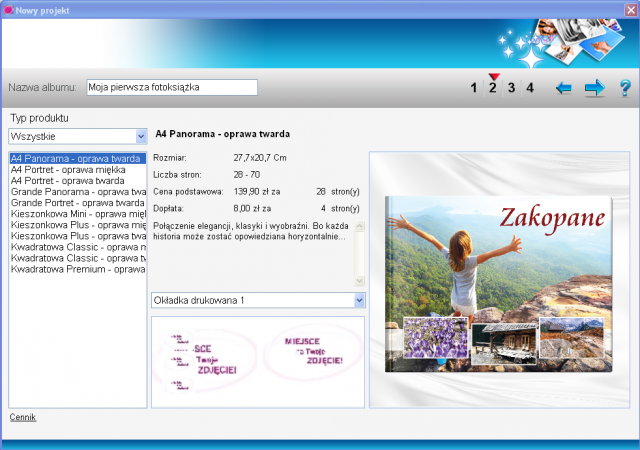
Po wybraniu fotoksiążki lub fotoalbumu przejdź strzałką
![]() do następnego kroku.
do następnego kroku.
2. Wybór fotografii
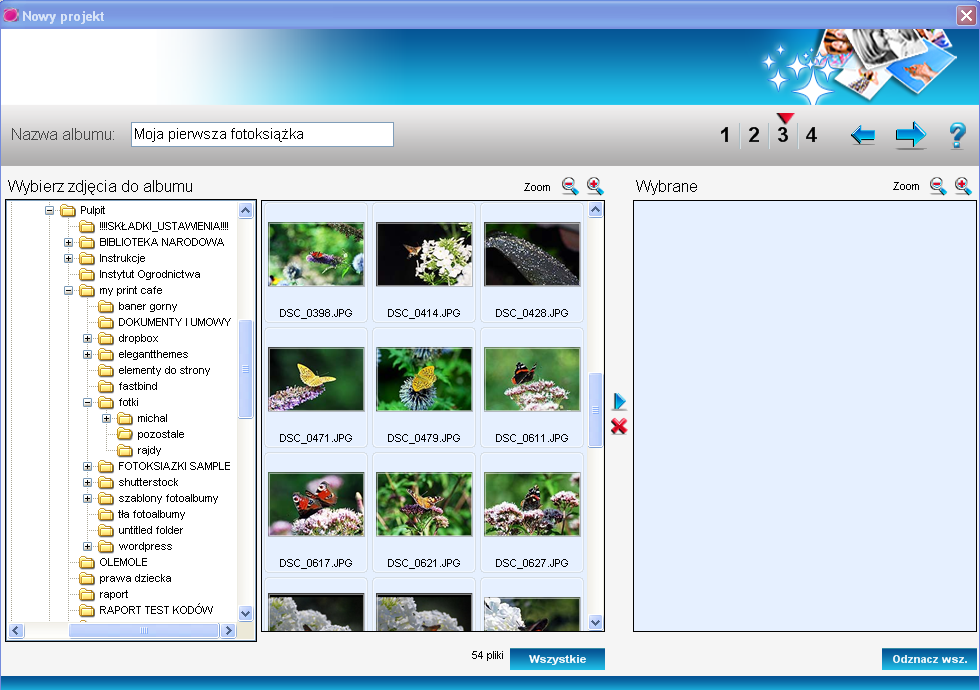
W celu wybrania fotografii, które mają być wstawione do albumu,
najpierw wybierz odpowiedni folder po lewej stronie ekranu zgodnie z
ilustracją powyżej. Następnie zaznacz fotografie w środkowej części
ekranu i kliknij niebieską strzałkę w prawo pomiędzy kolumnami w celu
przesunięcia ich do części „Wybrane”. W celu wybrania większej liczby
fotografii należy w momencie klikania lewym przyciskiem myszy trzymać
wciśnięty klawisz Ctrl lub kliknąć pierwszą fotografię, a następnie
ostatnią trzymając jednocześnie wciśnięty klawisz Shift. Aby wybrać
wszystkie fotografie w folderze, kliknij przycisk „Wybierz wszystko”. W
celu wybrania fotografii z wielu folderów zaznacz najpierw fotografie z
jednego folderu, a następnie zmień folder i wybierz kolejne fotografie.
Powtarzaj ten proces do momentu dodania wszystkich fotografii które mają
być umieszczone w fotoksiążce lub fotoalbumie. Jeśli potrzebujesz
powiększyć lub zmniejszyć podgląd zdjęć skorzystaj z przycisków
(![]() ) dla powiększenia lub
(
) dla powiększenia lub
(![]() ) dla zmniejszenia wielkości zdjęć.
) dla zmniejszenia wielkości zdjęć.
3. Wybór szablonu
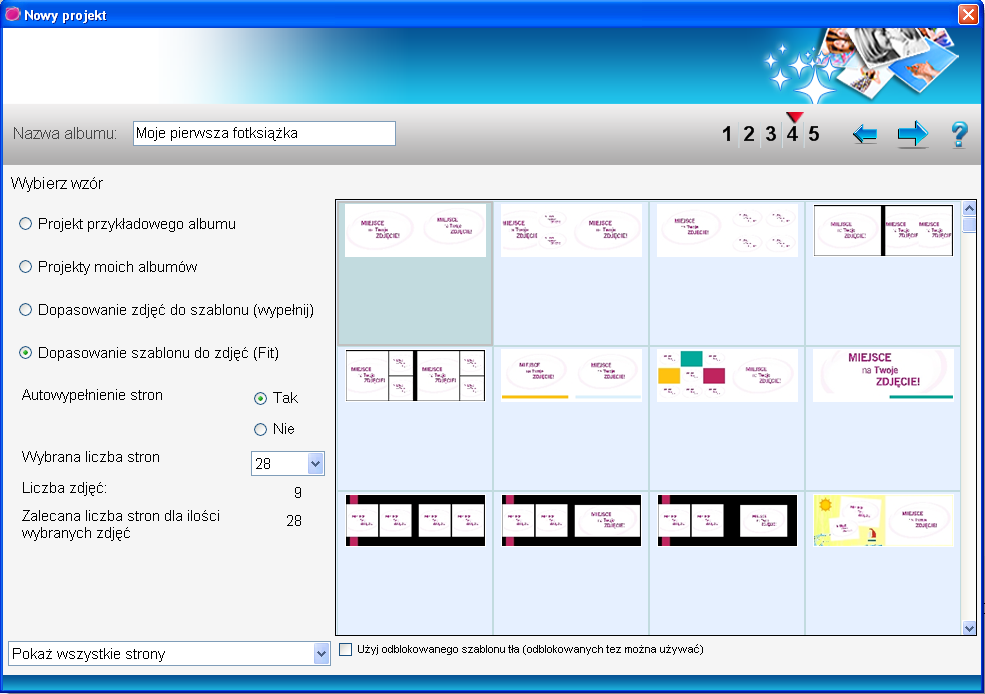
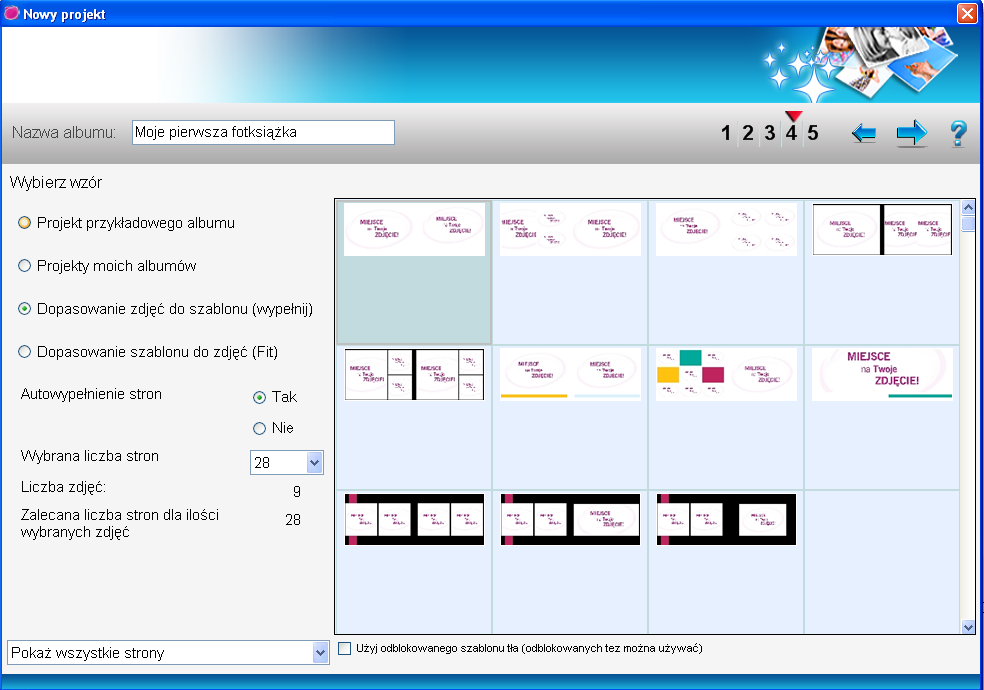
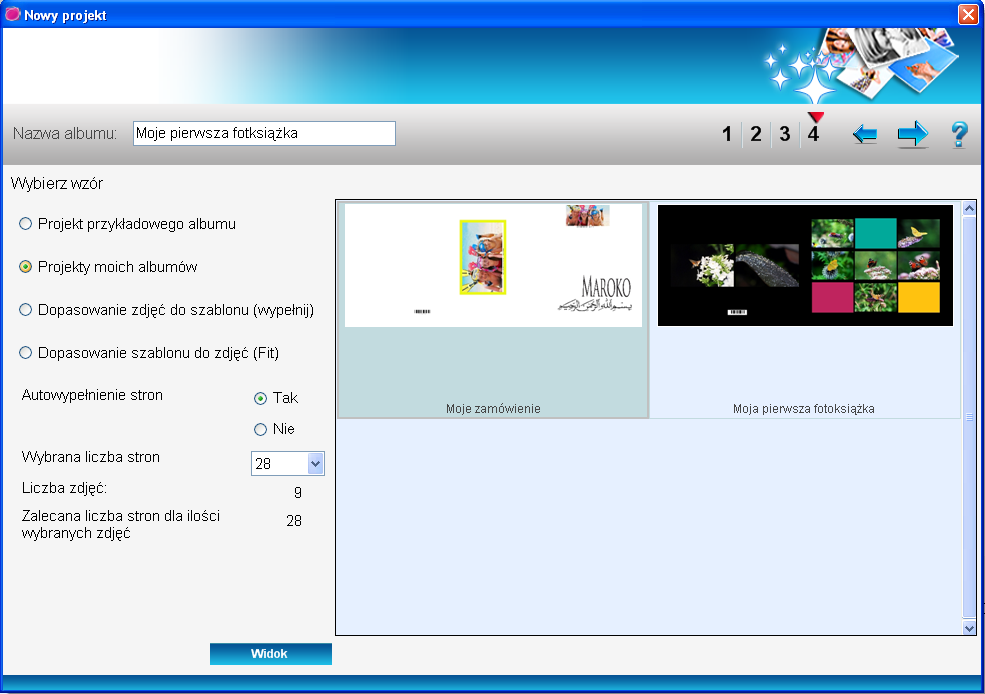
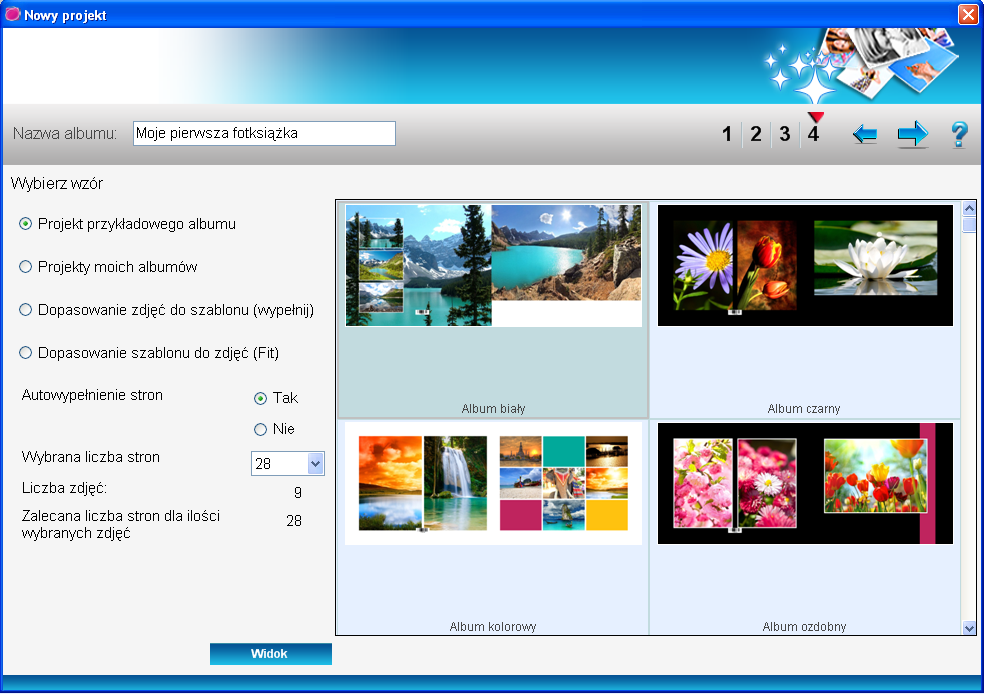
Z opcji dostępnych po lewej stronie zgodnie z ilustracją powyżej wybierz jeden z czterech dostępnych opcji:
a. projekt przykładowego albumu – można wybrać jeden z przykładowych albumów dostarczonych wraz z programem OleFoto (w przypadku pobrania i instalacji wersji MINI lub STANDARD programu, można pobrać dodatkowe szablony fotoksiążek lub fotoalbumów z naszej strony, dostępnych w zakładce „Szablony dodatkowe”. W wersji MAX programu OleFoto wszystkie dostępne szablony znajdują się już w programie,
b. projekty moich albumów – można wybrać jeden z wcześniej zaprojektowanych własnych albumów,
c. dopasowanie zdjęć do szablonu – można wybrać stronę, której układ będzie szablonem do tworzenia nowych stron w albumie.
d. dopasowanie szablonu do zdjęć – można wybrać stronę, której układ będzie podstawowym szablonem do tworzenia wszystkich nowych stron w albumie. Fotografie zostaną umieszczone na stronie w taki sposób, aby widać było całe zdjęcie.
Określ, czy fotografie mają być rozmieszczane automatycznie na stronie w oparciu o wybrany szablon (opcja „Auto wypełnienie stron”), czy też będą ręcznie rozmieszczane na stronach w czasie edycji, w przypadku wybrania opcji automatycznej zawsze istnieje możliwość edycji każdej strony indywidualnie.
Następnie określ liczbę stron footoksiążki lub fotoalbumu. Domyślnie ustawiona liczba stron 28, może być zawsze zwiększona na etapie tworzenia fotoksiążki lub fotoalbumu poprzez dodanie kolejnych stron do projektu. Minimalna liczba stron dla fotoalbumu to 28 a maksymalna 70*.
* - nie dotyczy albumów Grande Panorama, Grande Portret i Grande Kwadratowa gdzie maksymalna ilość stron wynosi 50.
Zalecamy korzystanie z przykładowych albumów w celu skrócenia czasu projektowania oraz uzyskania profesjonalnych wyników. Jeżeli na etapie projektowania układu stron została wybrana opcja „Projekt przykładowego fotoalbumu” lub „Projekty moich albumów” to jest to ostatni etap pracy kreatora. Jeżeli jednak wybrano inną opcję, należy wykonać dodatkowy krok 4 opisany poniżej.
4. Wybór tła.
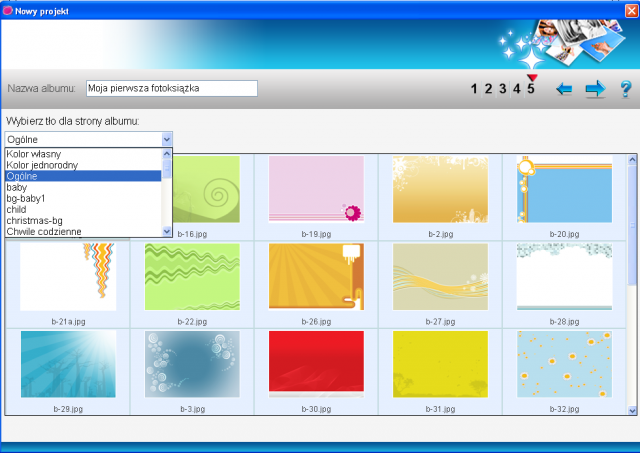
Tła są podzielone na grupy. Można wybrać określoną grupę oraz rysunek, który będzie używany jako tło z pokazywanej listy.
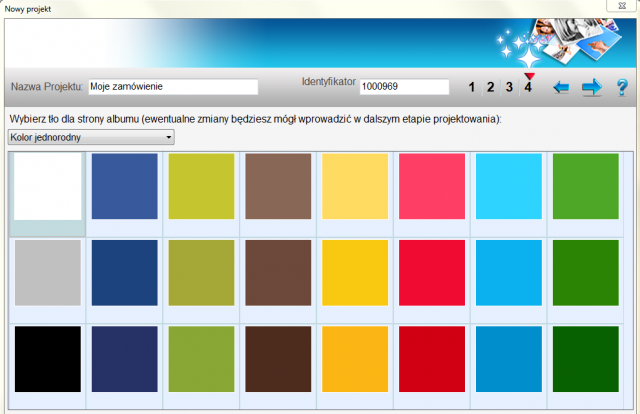
Jedna z grup zawiera listę pełnych kolorów(kolor jednorodny).
Można również wybrać kolor Użytkownika, co spowoduje wyświetlenie ekranu do definiowania nowego koloru.
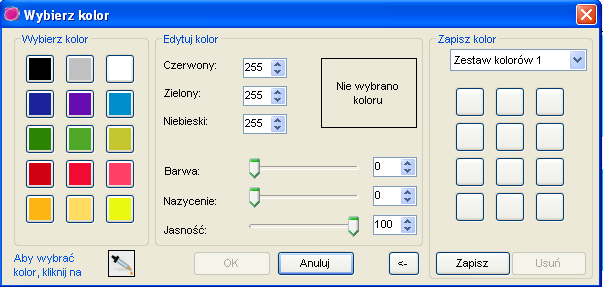
W ostatnim etapie pracy kreatora wybierz przycisk
![]() ,
co spowoduje utworzenie nowego albumu w oparciu o zaznaczone opcje.
Operacja ta może zająć kilka minut. Czas jej trwania zależy od liczby
fotografii oraz liczby stron w albumie. Po zakończeniu tworzenia albumu
zostanie on wyświetlony na ekranie głównym: fotografie wyświetlane są na
liście (po prawej stronie ekranu), strony w dolnej części ekranu, a na
środku pojawia się aktualnie wybrana strona. W tym momencie można
przeglądać poszczególne strony oraz wprowadzać na nich zmiany.
,
co spowoduje utworzenie nowego albumu w oparciu o zaznaczone opcje.
Operacja ta może zająć kilka minut. Czas jej trwania zależy od liczby
fotografii oraz liczby stron w albumie. Po zakończeniu tworzenia albumu
zostanie on wyświetlony na ekranie głównym: fotografie wyświetlane są na
liście (po prawej stronie ekranu), strony w dolnej części ekranu, a na
środku pojawia się aktualnie wybrana strona. W tym momencie można
przeglądać poszczególne strony oraz wprowadzać na nich zmiany.
Edycja i projektowanie fotoalbumu lub fotoksiążki
Z poziomu ekranu głównego można edytować i projektować strony albumu poprzez wybieranie fotografii i ustawianie ich położenia na stronie, wybieranie teł, ustawianie ramek, masek lub dodawanie efektów do fotografii, wstawianie grafiki, tekstów, dodawanie/usuwanie stroni zmienianie kolejności stron. Fotografie można obracać, wypełniać, przycinać i rozmieszczać na stronach albumu. W celu szczegółowego sprawdzenia strony albumu można ją powiększyć lub zmienić wielkość przestrzeni roboczej, a także skorzystać z zaawansowanego trybu projektowania w celu dopracowania projektu albumu.
Ekran ten składa się z następujących elementów:
- Przestrzeń robocza (środkowa część ekranu) – aktualnie edytowana strona, na dole okna znajduje się menu z Głównym Paskiem Narzędzi służące do edycji i dodawania stron oraz przechodzenia pomiędzy stronami fotoksiążki lub fotoalbumu.
- Menu po lewej stronie – zawiera cliparty, maski, tła, ramki, efekty do edycji i projektowania.
- Strony (na dole) – są to miniatury stron projektowanego fotoalbumu lub fotoksiążki.
- Fotografie (po prawej) – fotografie w albumie oraz te, które nie zostały jeszcze użyte w fotoksiążce czy fotoalbumie.
- Przyciski Ogólne (na górze) – przyciski do zarządzania, czyli wykonywania operacji typu „Nowy”, „Otwórz” lub „Zamów”
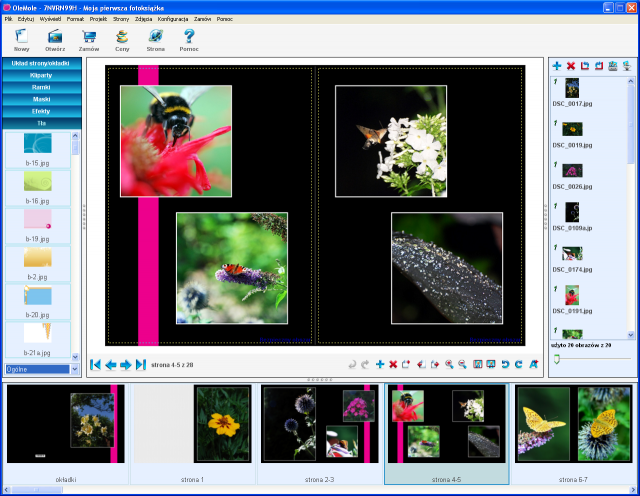
Przyciski Ogólne na górze ekranu:
-
 Nowy – Otwiera kreator projektu nowego fotoalbumu czy fotoksiążki.
Nowy – Otwiera kreator projektu nowego fotoalbumu czy fotoksiążki. -
 Otwórz – Powoduje wyświetlenie ekranu pozwalającego na otwarcie zapisanego projektu albumu.
Otwórz – Powoduje wyświetlenie ekranu pozwalającego na otwarcie zapisanego projektu albumu.
-
 Zamów – Otwiera kreator zamówienia fotoalbumu.
Zamów – Otwiera kreator zamówienia fotoalbumu. -
 Ceny – Wyświetla informacje dotyczące cennika.
Ceny – Wyświetla informacje dotyczące cennika.
-
 Strona internetowa– Otwiera stronę internetową drukarni.
Strona internetowa– Otwiera stronę internetową drukarni. -
 Pomoc– Wyświetla plik z pomocą.
Pomoc– Wyświetla plik z pomocą.
Przyciski zdjęć
Przyciski zlokalizowane nad zdjęciami służą do:
-
 Dodaj zdjęcia – otwiera kreatora możliwiającego dodanie nowych zdjęć do projektu
Dodaj zdjęcia – otwiera kreatora możliwiającego dodanie nowych zdjęć do projektu
-
 Usuń zdjęcia - kasuje wybrane zdjęcia
Usuń zdjęcia - kasuje wybrane zdjęcia
-
 Obróć zdjęcie w lewo – ta opcja powoduje obrócenie fotografii w lewo
Obróć zdjęcie w lewo – ta opcja powoduje obrócenie fotografii w lewo
-
 Obróć zdjęcie w prawo - ta opcja powoduje obrócenie fotografii w prawo.
Obróć zdjęcie w prawo - ta opcja powoduje obrócenie fotografii w prawo.
-
 Sortuj obrazy albumu - umożliwia sortowanie zdjęć wg nazw, rozmiaru w pixelach oraz po wykorzystaniu w projekcie fotoksiążki.
Sortuj obrazy albumu - umożliwia sortowanie zdjęć wg nazw, rozmiaru w pixelach oraz po wykorzystaniu w projekcie fotoksiążki.
-
 Pokaż obrazy albumu - umożliwia wyświetlenie zdjęć albumu które zostały użyte lub zdjęć których jeszcze nie wykorzystaliśmy w naszym projekcie.
Pokaż obrazy albumu - umożliwia wyświetlenie zdjęć albumu które zostały użyte lub zdjęć których jeszcze nie wykorzystaliśmy w naszym projekcie.
Uwaga: wszystkie operacje opisane powyżej mają zastosowane tylko do zdjęć znajdujących się w panelu zdjęć.
W momencie wskazania dowolnego przycisku wskaźnikiem myszy, w dowolnym miejscu w programie OleFoto wyświetli się okienko dialogowe z krótkim wyjaśnieniem funkcji (tak jak pokazane jest na ilustracji poniżej).
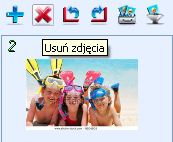
Zmiana przestrzeni roboczej
W celu zmiany wielkości poszczególnych elementów ekranu można zmienić położenie trzech elementów dzielących przestrzeń roboczą. Dwukrotne kliknięcie elementu rozdzielającego po lewej stronie powoduje ukrycie Przybornika, dwukrotne kliknięcie elementu rozdzielającego po prawej stronie powoduje ukrycie fotografii, a dwukrotne kliknięcie elementu rozdzielającego na dole powoduje ukrycie stron. Ponowne dwukrotne kliknięcie wyświetla ukryty element składowy przestrzeni roboczej.
Główny Pasek Narzędzi – opis narzędzi
Przechodzenie pomiędzy stronami
Edycja zwykle dotyczy strony, która jest aktualnie wyświetlana na środku ekranu, za wyjątkiem kilku operacji, które obejmują zasięgiem wszystkie strony albumu. W celu zmiany aktualnej strony należy kliknąć odpowiednią miniaturkę strony w dolnej części ekranu. W celu przejścia do innej strony można również kliknąć jeden z przycisków (poprzednia, następna, pierwsza, ostatnia), umieszczonych na pasku narzędzi Strona i Ogólne.
![]()
-
 Przycisk cofnij - pozwala przywrócić stan albumu sprzed wykonania ostatniej operacji
Przycisk cofnij - pozwala przywrócić stan albumu sprzed wykonania ostatniej operacji
-
 Przycisk ponów - pozwala powtórzyć ostatnio wykonane operacje, opcja dostępna tylko w przypadku wcześniejszego użycia przycisku cofnij.
Przycisk ponów - pozwala powtórzyć ostatnio wykonane operacje, opcja dostępna tylko w przypadku wcześniejszego użycia przycisku cofnij.
-
 Dodaj stronę - pozwala
wstawić dodatkową rozkładówkę (dwie strony) z możliwością wybrania
szablonu strony. Dodatkowa rozkładówka jest wstawiana po stronie
aktualnie zaznaczonej.
Dodaj stronę - pozwala
wstawić dodatkową rozkładówkę (dwie strony) z możliwością wybrania
szablonu strony. Dodatkowa rozkładówka jest wstawiana po stronie
aktualnie zaznaczonej.
-
 Usuń wybraną stronę - pozwala na usunięcie zaznaczonej rozkładówki.
Usuń wybraną stronę - pozwala na usunięcie zaznaczonej rozkładówki.
-
 Duplikuj strony - duplikuje wybraną zaznaczoną rozkładówkę.
Duplikuj strony - duplikuje wybraną zaznaczoną rozkładówkę.
-
 Przesuń stronę do przodu - przesuwa wybraną rozkładówkę do przodu albumu.
Przesuń stronę do przodu - przesuwa wybraną rozkładówkę do przodu albumu.
-
 Przesuń stronę do tyłu - przesuwa wybraną rozkładówkę do tyłu albumu.
Przesuń stronę do tyłu - przesuwa wybraną rozkładówkę do tyłu albumu.
-
 Powiększenie - powiększa projekt albumu.
Powiększenie - powiększa projekt albumu.
-
 Pomniejszenie - pomniejsza projekt albumu.
Pomniejszenie - pomniejsza projekt albumu.
-
 Użyj pełnego obrazu do wypełnienia ramki - zmniejsza zdjęcie i dopasowuje szerokość zdjęcie do szerokości ramki.
Użyj pełnego obrazu do wypełnienia ramki - zmniejsza zdjęcie i dopasowuje szerokość zdjęcie do szerokości ramki.
-
 Przytnij obraz do wypełnienia ramki - dopasowuje zdjęcie do ramki i wypełnia całą przestrzeń.
Przytnij obraz do wypełnienia ramki - dopasowuje zdjęcie do ramki i wypełnia całą przestrzeń.
-
 Obróć obraz w lewo - obraca zdjęcie w lewo o kąt 5°.
Obróć obraz w lewo - obraca zdjęcie w lewo o kąt 5°.
-
 Obróć obraz w prawo - obraca zdjęcie w prawo o kąt 5°.
Obróć obraz w prawo - obraca zdjęcie w prawo o kąt 5°.
-
 Dodaj tekst do strony albumu - dodaje pole tekstowe do strony albumu.
Dodaj tekst do strony albumu - dodaje pole tekstowe do strony albumu.
Obracanie fotografii (o 90 stopni)
Jeżeli fotografia na liście fotografii jest obrócona, można
przywrócić jej poprawną orientację poprzez kliknięcie prawym przyciskiem
myszy i wybranie polecenia obróć w prawo lub obróć w lewo. Można
również zaznaczyć obraz na stronie, a następnie kliknąć przycisk
![]() „obróć w lewo’ lub
„obróć w lewo’ lub
![]() „obróć w prawo”
na głównym pasku narzędziowym. Zalecamy obrócenie fotografii przed ich wstawianiem do fotoksiążki czy fotoalbumu.
„obróć w prawo”
na głównym pasku narzędziowym. Zalecamy obrócenie fotografii przed ich wstawianiem do fotoksiążki czy fotoalbumu.
Wstawianie, przycinanie i rozmieszczanie fotografii
W celu wstawienia fotografii należy ją przeciągnąć z listy fotografii na stronę. Zwolnienie przycisku myszy w czasie przemieszczania nad wolnym miejscem powoduje wstawienie fotografii w tym miejscu. Zwolnienie przycisku myszy w czasie przemieszczania nad pustym miejscem powoduje dodanie fotografii w tym miejscu.
Zdjęcie użyte już wcześniej w albumie zostanie oznaczone odpowiednią cyfrą, która oznacza liczbę powtórzeń danego zdjęcia w fotoksiążce lub fotoalbumie zgodnie z ilustracją poniżej. Po kliknięciu na zdjęcie z oznaczoną liczbą powtórzeń prawym przyciskiem myszy, pojawi się lista stron na których dana fotografia została umieszczona.
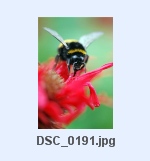
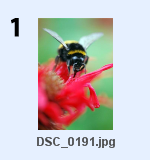
Domyślnie fotografie są przycinane w celu dopasowania do wolnego
miejsca. Zalecamy, aby do wolnych miejsc o orientacji poziomej
przeciągać fotografie mające również orientację poziomą, a do wolnych
miejsc o orientacji pionowej przeciągać fotografie zorientowane pionowo w
celu uniknięcia (lub ograniczenia) przycinania fotografii. Można
również zaznaczyć fotografie, a następnie kliknąć przycisk „Użyj pełnego
obrazu do wypełnienia ramki” na głównym pasku narzędzi. Spowoduje to
zmniejszenie fotografii w celu dopasowania do szerokości ramki, w
efekcie fotografia nie będzie przycinana, może być natomiast mało
czytelna z powodu zmniejszenia i nie wypełnić w pełni ramki. W celu
powrócenia do domyślnego ustawienia kliknij przycisk
![]() „Przytnij obraz do wypełnienia ramki” na głównym pasku narzędzi. W celu
ustawienia przycinanego fragmentu fotografii należy dwukrotnie kliknąć
fotografię i ustawić ramkę zaznaczającą obszar po przycięciu w żądanej
pozycji. Jeżeli fotografia ma być jeszcze bardziej przycięta, należy
zmniejszyć ramkę, klikając w tym celu jedną z krawędzi i przeciągając ją
w nowe położenie.
„Przytnij obraz do wypełnienia ramki” na głównym pasku narzędzi. W celu
ustawienia przycinanego fragmentu fotografii należy dwukrotnie kliknąć
fotografię i ustawić ramkę zaznaczającą obszar po przycięciu w żądanej
pozycji. Jeżeli fotografia ma być jeszcze bardziej przycięta, należy
zmniejszyć ramkę, klikając w tym celu jedną z krawędzi i przeciągając ją
w nowe położenie.
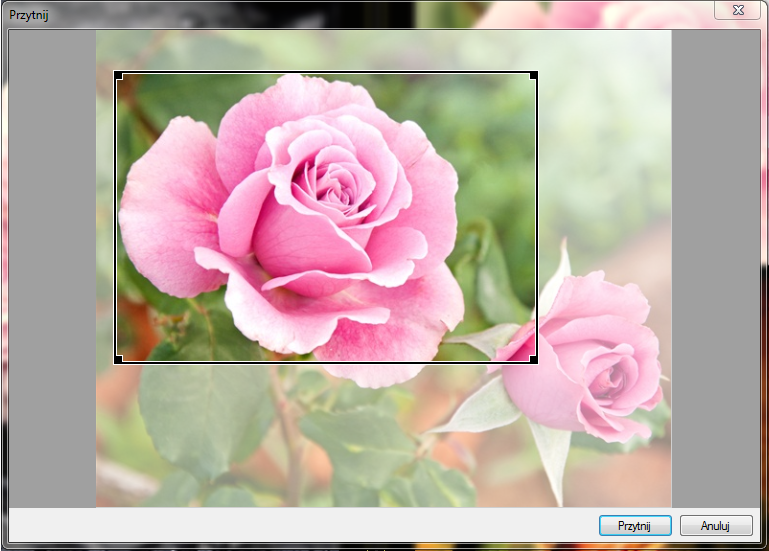
Ostrzeżenia dotyczące jakości fotografii:
W niektórych sytuacjach po wstawieniu fotografii wyświetlany jest znak ostrzegawczy w postaci wykrzyknika na czerwonym tle. Informuje on, że jakość wydrukowanej fotografii będzie zbyt niska. Zaleca się pomniejszanie fotografii do momentu, kiedy znak ostrzegawczy przestanie być wyświetlany (najwyższa jakość) lub wymianę danego zdjęcia.


Żółta flaga informuje, że jakość obrazu jest niższa od zalecanej do drukowania. Zaleca się pomniejszanie fotografii do momentu, kiedy znak ostrzegawczy przestanie być wyświetlany lub wymianę danego zdjęcia.
W celu zmiany miejsca fotografii, jej wielkości lub numeru (na stronie) można skorzystać z jednego z szablonów lub ręcznie zmienić układ strony. W celu użycia jednego z gotowych szablonów układu strony kliknij pasek narzędziowy Układ strony/okładki, a następnie wybierz żądaną liczbę fotografii z listy w dolnej części i przeciągnij odpowiedni szablon do przestrzeni roboczej. Uwaga: w przypadku projektowania okładki oraz pierwszej i ostatniej strony dostępne szablony układów są inne niż w przypadku projektowania standardowych stron.
W celu ręcznej zmiany położenia fotografii należy ją przeciągnąć (kliknąć lewym przyciskiem myszy, a następnie przesunąć kursor w inne miejsce i zwolnić przycisk). Fotografia może częściowo przesłaniać inną fotografię lub wychodzić poza obszar strony, co pozwala na tworzenie bardzo interesujących projektów. W celu zmiany wielkości fotografii należy kliknąć jej krawędź, a następnie przeciągnąć kursor myszy do żądanego położenia. Jeżeli mają być zachowane oryginalne proporcje fotografii, w czasie przeciągania należy trzymać wciśnięty klawisz Shift.
W czasie rozmieszczania obrazów (i tekstów) na stronie można korzystać z następujących narzędzi edycyjnych:
Wyrównywanie położenia obrazów w stosunku do innego obrazu: należy najpierw zaznaczyć rysunek, do którego wyrównywane będą inne obrazy, a następnie zaznaczyć wyrównywane obrazy (trzymając wciśnięty klawisz Ctrl w czasie wybierania), po czym kliknąć jeden z obrazów prawym przyciskiem myszy i wybrać z menu polecenie „Wyrównaj”.
Wyrównywanie rozmiarów: najpierw wybierz obraz, którego rozmiar będzie traktowany jako wzorcowy, a następnie zaznacz pozostałe obrazy (trzymając wciśnięty klawisz Ctrl), po czym kliknij prawym przyciskiem myszy jeden z obrazów i wybierz z menu polecenie „Taki sam rozmiar”.
Równomierne rozmieszczanie obrazów: wybierz obrazy do rozmieszczania, a następnie kliknij prawym przyciskiem myszy jeden z obrazów, po czym wybierz z menu „Rozmieszczenie” odpowiednie polecenie (bez rozmieszczania / rozmieszczanie równomierne, w poziomie lub w pionie).
Ustawianie na środku strony: zaznacz obraz lub obrazy, które mają być ustawione na środku strony, kliknij prawym przyciskiem myszy jeden z nich, a następnie wybierz odpowiednie polecenie z menu „Ustaw na środku strony w kierunku pionowym lub poziomym”.
Zmiana kolejności pokrywających się obrazów: zaznacz obraz lub obrazy, których dotyczyć ma zmiana, a następnie kliknij prawym przyciskiem myszy i wybierz odpowiednie polecenie z menu „Kolejność”, tzn. przesuń na wierzch/przesuń pod spód/przesuń do przodu/przesuń do tyłu.
W celu cofnięcia ostatnio wykonanej operacji zmiany położenia, zmiany rozmiarów lub wstawienia obrazu należy wybrać polecenie „Cofnij” z menu „Edycja”. W celu usunięcia obrazu ze strony należy zaznaczyć go, a następnie wcisnąć klawisz „Delete”.
Edycja obszaru w pobliżu krawędzi strony (obszar bezpieczny)
W przypadku niektórych albumów w pobliżu krawędzi strony wyświetlana jest przerywana linia (prosimy porównać z zamieszczonym poniżej obrazem). Obszar pomiędzy krawędzią a linią przerywaną strony może być przeznaczony do odcięcia lub zginania (w zależności od typu albumu). Z tego powodu w obszarze tym nie należy umieszczać elementów o dużym znaczeniu (jest to tzw. obszar bezpieczny).
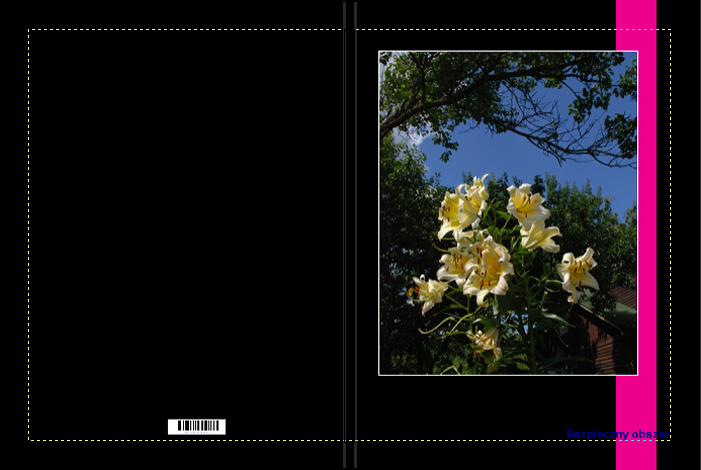
Projektowanie i lokalizacja tekstów
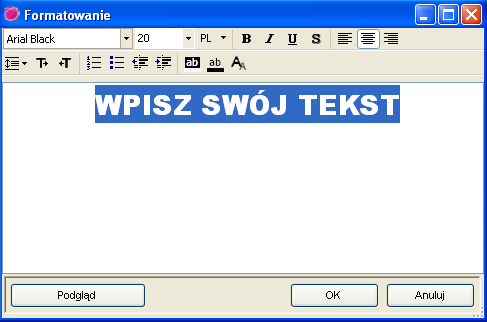
W celu rozpoczęcia edycji tekstu należy dwukrotnie kliknąć pole
tekstowe na stronie, a następnie wprowadzić żądany tekst w wyświetlanym
oknie dialogowym. Poza standardowymi opcjami dotyczącymi tekstu dostępna
jest również opcja
![]() „Automatyczna wielkość czcionki”, pozwalająca zmieniać wielkość tekstu
poprzez zmianę wielkości pola tekstowego. Przycisk „Podgląd” pozwala na
podgląd wprowadzonych zmian bez zamykania okna dialogowego do edycji
tekstu. Po zakończeniu edycji tekstu kliknij przycisk „OK”.
„Automatyczna wielkość czcionki”, pozwalająca zmieniać wielkość tekstu
poprzez zmianę wielkości pola tekstowego. Przycisk „Podgląd” pozwala na
podgląd wprowadzonych zmian bez zamykania okna dialogowego do edycji
tekstu. Po zakończeniu edycji tekstu kliknij przycisk „OK”.
W celu wprowadzenia tekstu, jeżeli nie ma pola tekstowego, kliknij
prawym przyciskiem myszy w wolnym miejscu, a następnie wybierz przycisk
![]() „Dodaj nowy tekst” z paska narzędziowego Strona i Ogólne i kliknij na
stronie. Spowoduje to wyświetlenie okna dialogowego, w którym należy
wprowadzić żądany tekst, po czym kliknąć „OK”. Rozmiar i położenie
tekstu można zmieniać poprzez przeciąganie, podobnie jak w przypadku
obrazów.
„Dodaj nowy tekst” z paska narzędziowego Strona i Ogólne i kliknij na
stronie. Spowoduje to wyświetlenie okna dialogowego, w którym należy
wprowadzić żądany tekst, po czym kliknąć „OK”. Rozmiar i położenie
tekstu można zmieniać poprzez przeciąganie, podobnie jak w przypadku
obrazów.
Czcionki specjalne: System obsługuje jedynie niektóre czcionki. Jeżeli czcionka nie jest wyświetlana na liście, a na pewno jest zainstalowana w komputerze, oznacza to, że nie jest ona obsługiwana przez drukarnię.
Tło
W celu zmiany tła dla aktualnie wyświetlanej strony należy wybrać przycisk „Tła” na pasku narzędziowym, a następnie wskazać odpowiednią grupę z tłami i wybrać z listy żądane tło. Przeciągnięcie tła na obszar lewej strony powoduje zastosowanie tego tła w odniesieniu do lewej strony (przy pracy z podglądem dwu stron jednocześnie), a przeciągnięcie na obszar prawej strony powoduje zastosowanie wybranego tła w odniesieniu do prawej strony, natomiast przeciągnięcie tła do górnej krawędzi jednej ze stron powoduje użycie tła na obydwu stronach. Jeżeli zachodzi potrzeba użycia koloru, który nie jest wyświetlany w grupie kolorów pełnych, można wybrać tło „Kolor użytkownika”, następnie wskazać obszar, gdzie tło ma być zastosowane (lewa strona, prawa strona albo obydwie strony) i zdefiniować kolor za pomocą narzędzi dostępnych w wyświetlanym oknie dialogowym Wybierz kolor.
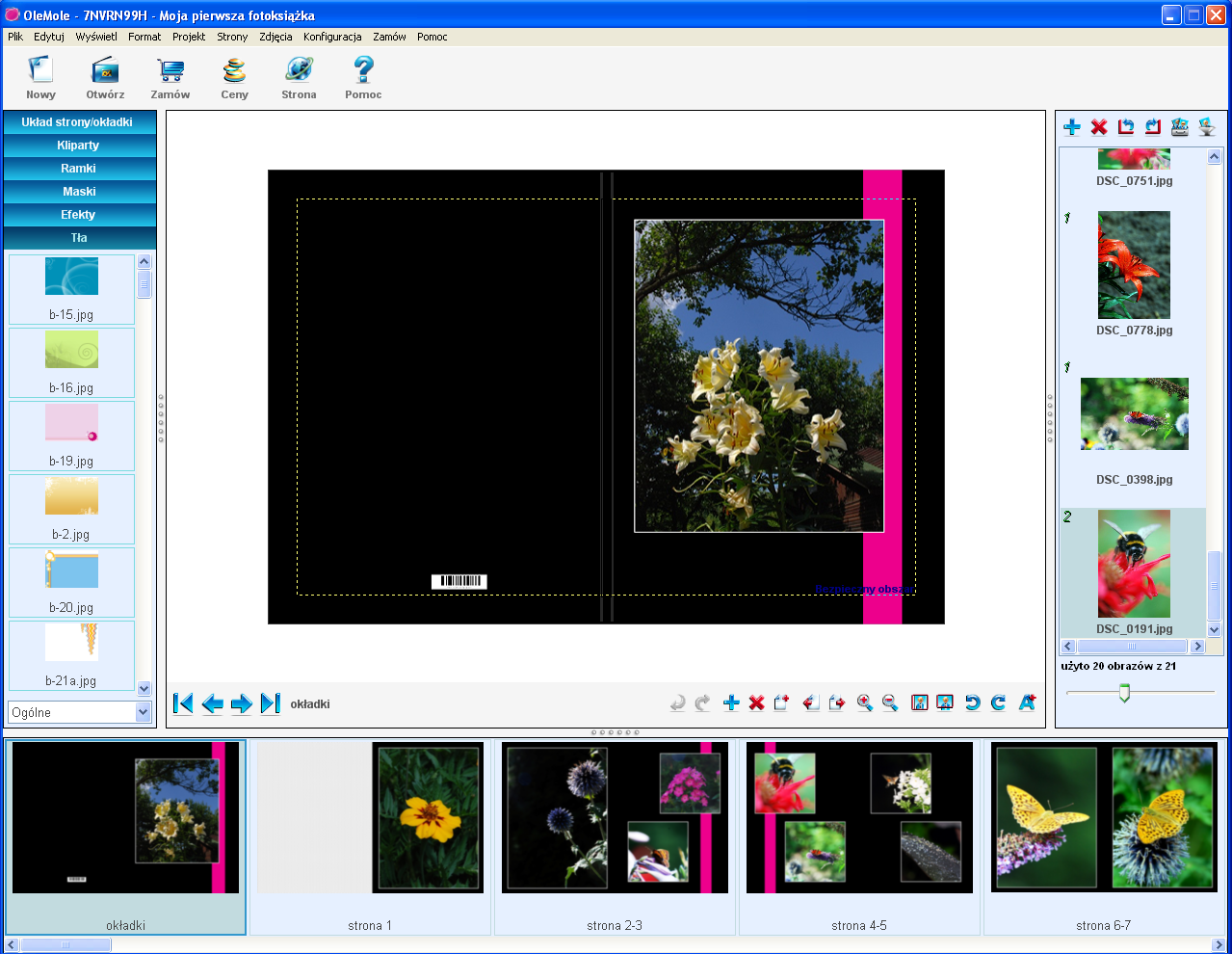
Jeżeli strona albumu ma właściwe tło, można je skopiować klikając prawym przyciskiem myszy w pustym miejscu strony, która zawiera tło przeznaczone do skopiowania, a następnie wybieramy polecenie „Kopiuj tło”. Przejdź do strony, która ma być zmieniona, a następnie ponownie kliknij prawym przyciskiem myszy w pustym miejscu i wybierz polecenie „Wklej tło”. W celu zmiany tła na wszystkich stronach albumu wybierz polecenie „Zmień tło na wszystkich stronach” zamiast polecenia „wklej tło”.
Zaawansowane opcje konfigurowania tła
1. Jako tło można wybrać jedną z fotografii albumu. W tym celu należy przeciągnąć fotografię na stronę, a następnie zwolnić przycisk myszy w momencie, gdy kursor znajdzie się nad krawędzią strony. Zwolnienie kursora myszy nad prawą krawędzią spowoduje wykorzystanie fotografii jak tła dla prawej strony (w podobny sposób można ustawić tło dla lewej strony). Zwolnienie kursora myszy nad górną krawędzią spowoduje wykorzystanie fotografii jak tła dla zarówno prawej, jak i lewej strony. Można także zaznaczyć obraz na stronie, kliknąć go prawym przyciskiem myszy, a następnie wybrać polecenie „Rozmiar obrazu | użyj jako tło”.
2. W celu ustawienia przeźroczystości tła należy kliknąć prawym przyciskiem myszy na tle, a następnie wybrać polecenie „Ustaw przeźroczystość”. Ustaw żądaną przeźroczystość, przeciągając suwak w odpowiednie położenie. Można również ustawić odcień tła, klikając przycisk „Kolor” ustawiony w pobliżu suwaka. Wynik operacji jest natychmiast wyświetlany na stronie (przed kliknięciem przycisku Zamknij), ale czas wymagany do odświeżenia może wynosić nawet kilka sekund. Po uzyskaniu żądanego wyniku należy kliknąć przycisk „Zamknij”.

3. Obraz tła można przyciąć za pomocą narzędzia Przycinanie. Kliknij prawym przyciskiem myszy na obrazie tła, a następnie wybierz polecenie „Przytnij obraz”.
4. W celu odwrócenia obrazu należy kliknąć prawym przyciskiem myszy na tle, a następnie wybrać polecenie „Odwróć | Poziomo lub Pionowo”.
Ramki
Ramki to elementy graficzne otaczające fotografię, podobnie jak ramki otaczające „prawdziwe” zdjęcie. W celu wstawienia ramki wokół fotografii należy wybrać polecenie „Ramki”, a następnie przeciągnąć żądaną ramkę do fotografii.
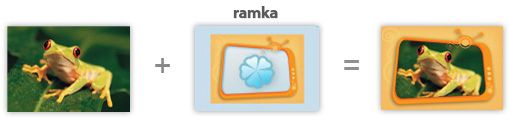
Druga pozycja na liście ramek to „ramka jednokolorowa” – umieszcza ona wokół fotografii pasek równej szerokości. Kolor i szerokość paska można skonfigurować w oknie dialogowym, które jest wyświetlane po zakończeniu przeciągania:
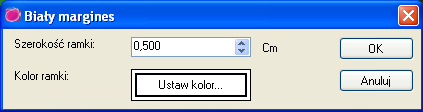
W celu usunięcia ramki z fotografii wystarczy kliknąć prawym przyciskiem myszy i wybrać polecenie „Usuń ramkę” lub przeciągnąć na fotografie pozycję „bez ramki”.
Jeżeli zachodzi potrzeba skopiowania ramki z jednej fotografii do innej, kliknij prawym przyciskiem myszy fotografię zawierającą ramkę, która ma być skopiowana, i wybierz polecenie „Kopiuj”. Następnie kliknij prawym przyciskiem myszy fotografię, wokół której ta ramka ma być umieszczona, i wybierz polecenie „Wklej specjalnie | ramka”.
W celu cofnięcia ostatnio wykonanej operacji zmiany ramki należy wybrać polecenie „Edycja | Cofnij”.
Maski
Maski określają część fotografii, która będzie widoczna, oraz sposób integracji fotografii z tłem. W celu wstawienia maski na fotografie należy wybrać polecenie „Maski”, a następnie przeciągnąć żądaną maskę do fotografii.
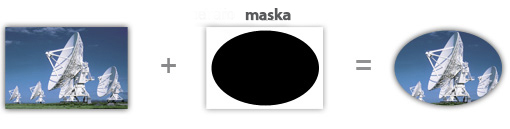
W celu usunięcia maski z fotografii wystarczy kliknąć prawym przyciskiem myszy i wybrać polecenie „Usuń maskę” lub przeciągnąć na fotografie pozycję „bez maski”.
Jeżeli zachodzi potrzeba skopiowania maski z jednej fotografii do innej, kliknij prawym przyciskiem myszy fotografię zawierającą maskę, która ma być skopiowana, i wybierz polecenie „Kopiuj”. Następnie kliknij prawym przyciskiem myszy fotografię, wokół której ta ramka ma być umieszczona, i wybierz polecenie „Wklej specjalnie | maska”.
W celu cofnięcia ostatnio wykonanej operacji zmiany maski należy wybrać polecenie „Edycja | Cofnij”.
Wstawianie ramki/maski/efektu do wszystkich fotografii w albumie: kliknij prawym przyciskiem myszy fotografię mającą żądaną ramkę i wybierz polecenie „Kopiuj”. Wybierz z menu głównego polecenie „Edycja | Wklej specjalnie na wszystkich stronach | ramka”.
Wstawianie maski nad ramką dynamiczną: w celu uzyskania specjalnego efektu można:
1. Wybrać ramkę dynamiczną dla fotografii (pierwsza ramka pozwalająca na skonfigurowanie koloru i szerokości obramowania).

2. Wstawić maskę do fotografii z ramką: maska będzie obejmować zarówno fotografię, jak i ramkę.
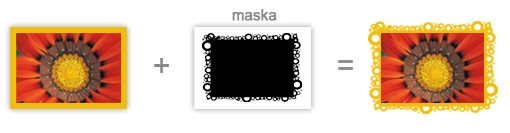
Inny przykład:
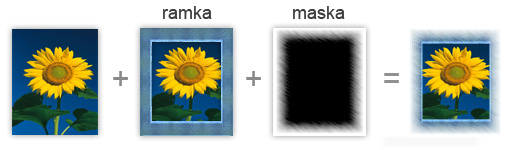
Efekty
Efekty pozwalają na zmianę koloru fotografii oraz czasem kontrastu i jasności. W celu uzupełnienia fotografii o efekt wybierz polecenie „Efekty” z paska narzędziowego, wybierz z menu „Efekty” i przeciągnij żądany efekt na fotografię.
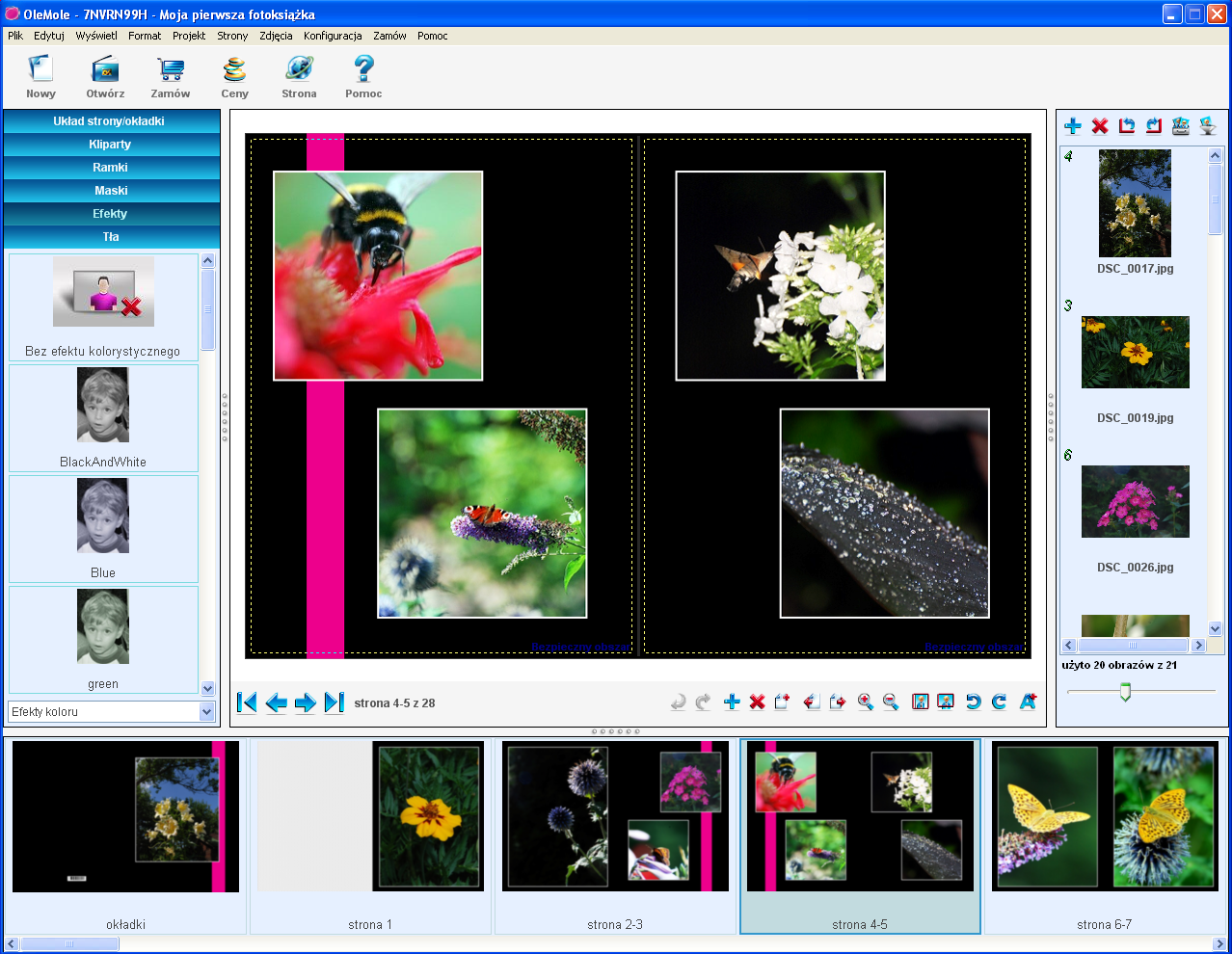
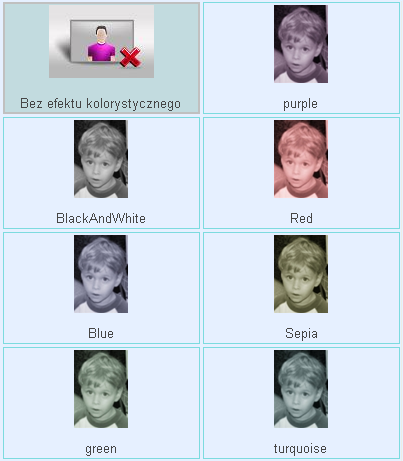
Dostępny jest efekt specjalny, pozwalający na dynamiczne ustawianie kolorów fotografii (a dokładnie odcienia) oraz poziomu przeźroczystości. W celu zastosowania tego narzędzia zaznacz fotografię, a następnie wybierz z listy polecenie „Efekty specjalne” i przeciągnij na fotografię pozycję „Przeźroczystość”. Następnie ustaw odpowiedni poziom przeźroczystości za pomocą suwaka oraz odcień tła za pomocą przycisku „Kolor”. W celu zintegrowania fotografii z otoczeniem zaznacz opcję „transparent” (przeźroczystość). Wynik operacji jest natychmiast wyświetlany na stronie (przed kliknięciem przycisku „Zamknij”), ale czas wymagany do odświeżenia może wynosić nawet kilka sekund. Po uzyskaniu żądanego wyniku należy kliknąć przycisk „Zamknij”.

Redukcja czerwonych oczu
Inny efekt specjalny który można wykorzystać to redukcja efektu czerwonych oczu. Aby go wykorzystać należy wybrać fotografię, kliknąć prawym przyciskiem myszy i wybrać opcję „Efekty specjalne | Czerwone oczy”.
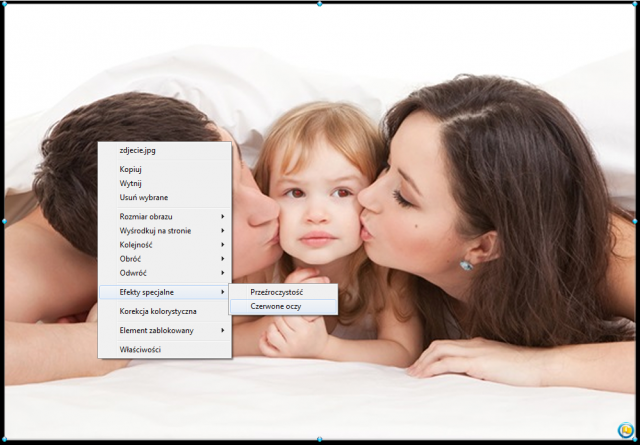
W pierwszym ekranie należy przeciągnąć prostokąt do strefy zdjęcia w której znajdują się czerwone oczy), następnie naciśnij przycisk „Dalej”.
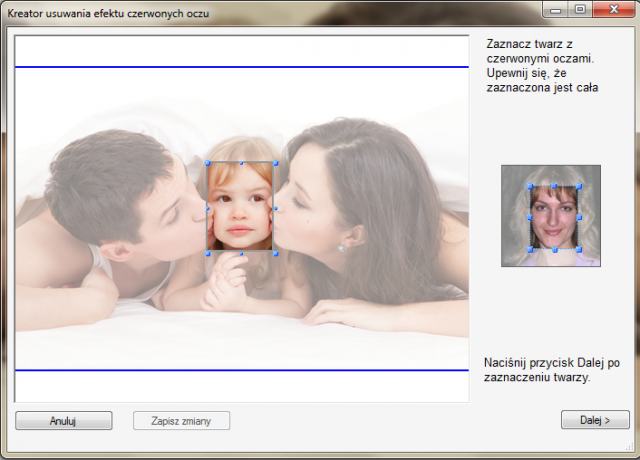
Na następnym ekranie należy zaakceptować zmiany (poprzez naciśnięcie przycisku „Akceptuj”) lub edytować fotografię, poprzez naciśnięcie przycisku „Edycja”.
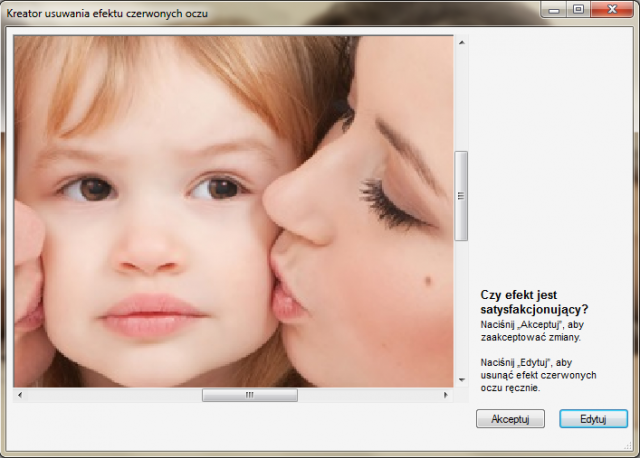
Po naciśnięciu przycisku „Edycja”, pojawi się kolejne okno. Umożliwia ono ręczną edycję parametrów oraz definicję, np. ile kolorów przechwytywać, lub ile kolorów należy zamienić, oraz wiele innych.
Aby dowiedzieć się więcej na temat funkcjonalności poszczególnych parametrów, należy wskazać opcję wskaźnikiem myszy i ukaże się okno z podpowiedzią. Po wykonaniu wszelkich niezbędnych zmian należy nacisnąć przycisk „Zastosuj”.
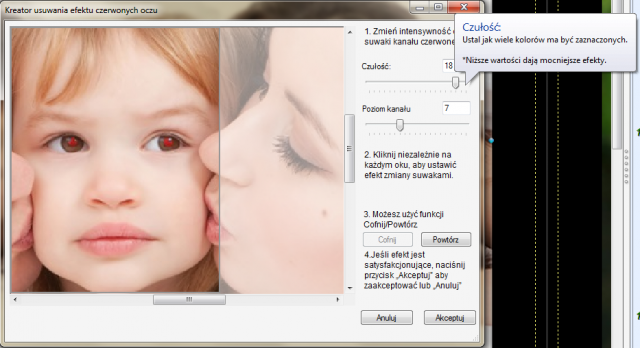
Ostatni ekran służy do zapamiętania zmian i ich zastosowania.
Obie funkcje: przezroczystość i redukcja czerwonych oczu mogą zostać wywołane poprzez kliknięcie prawym przyciskiem myszy na wybranym zdjęciu, następnym krokiem jest wybranie efektów specjalnych i wybranie konkretnej opcji.
Jeżeli zachodzi potrzeba skopiowania efektu z jednej fotografii do innej, należy kliknąć prawym przyciskiem myszy fotografię zawierającą efekt, który ma być skopiowany, i wybrać polecenie „Kopiuj”. Następnie kliknąć prawym przyciskiem myszy fotografię, wokół której ta ramka ma być umieszczona, i wybrać polecenie „Wklej specjalnie | efekt”.
W celu cofnięcia ostatnio wykonanej operacji zmiany efektu należy wybrać polecenie „Edycja | Cofnij”.
Obiekty Clip-art
W celu dodania clipartu wybierz polecenie „Kliparty” z paska narzędziowego i przeciągnij żądany klipart na stronę.
Jeżeli zachodzi potrzeba wstawienia własnego clipartu, wybierz z menu głównego polecenie „Projekt | Kliparty| dodaj klipart z pliku”, a następnie wskaż odpowiedni plik. Po kliknięciu przycisku „OK” klipart zostanie wstawiony na stronę. W tym momencie można go przeciągnąć na dowolnie wybrane miejsce.
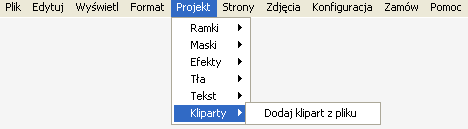
W celu odwrócenia klipartu należy kliknąć go prawym przyciskiem myszy, a następnie wybrać polecenie „Odwróć | Poziomo” lub „Pionowo”.
Kliparty można kopiować i wklejać z jednej strony na inną lub w obrębie tej samej strony. W tym celu należy wybrać klipart, kliknąć go prawym przyciskiem myszy, wybrać z menu polecenie „Kopiuj”, a następnie kliknąć prawym przyciskiem myszy w miejscu, gdzie ma być wstawiona kopia i wybrać polecenie „Wklej”.
Dodawanie i usuwanie stron
W celu dodania nowych stron do albumu należy zaznaczyć stronę, po
której ma być wstawiona nowa strona, a następnie kliknąć przycisk
![]() „Duplikuj strony”, umieszczony na głównym pasku narzędzi. Spowoduje to
wyświetlenie okna dialogowego z szablonami stron. Wybierz żądany
szablon, a następnie kliknij przycisk „OK”. Strona zostanie wstawiona i
można przystąpić do jej edycji.
„Duplikuj strony”, umieszczony na głównym pasku narzędzi. Spowoduje to
wyświetlenie okna dialogowego z szablonami stron. Wybierz żądany
szablon, a następnie kliknij przycisk „OK”. Strona zostanie wstawiona i
można przystąpić do jej edycji.
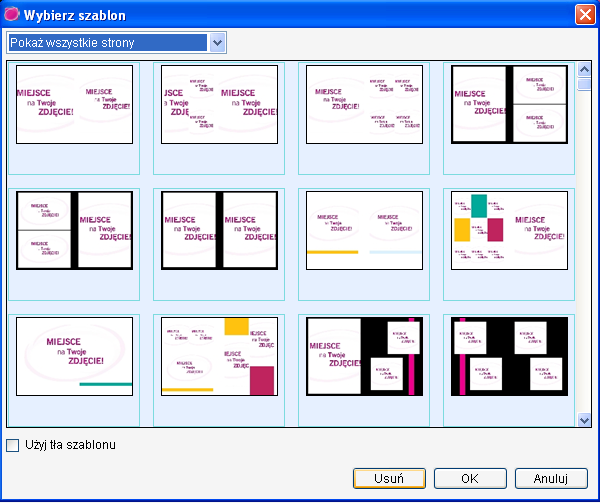
Inny sposób dodawania nowej strony polega na skopiowaniu już
istniejącej strony. Wybierz stronę, która ma być powielona, a następnie
kliknij przycisk
![]() „Duplikuj strony” na głównym pasku narzędzi lub wybierz z menu górnego polecenie „Strony | Utwórz duplikat strony”.
„Duplikuj strony” na głównym pasku narzędzi lub wybierz z menu górnego polecenie „Strony | Utwórz duplikat strony”.
Aby usunąć stronę, wybierz stronę i kliknij na
![]() „Usuń stronę” na głównym pasku narzędzi. W celu usunięcia więcej niż
jednej strony jednocześnie należy w czasie zaznaczania stron
przeznaczonych do usunięcia trzymać wciśnięty klawisz Ctrl, a następnie
kliknąć przycisk
„Usuń stronę” na głównym pasku narzędzi. W celu usunięcia więcej niż
jednej strony jednocześnie należy w czasie zaznaczania stron
przeznaczonych do usunięcia trzymać wciśnięty klawisz Ctrl, a następnie
kliknąć przycisk
![]() Przycisk „Usuń stronę”.
Przycisk „Usuń stronę”.
Zmiana kolejności stron
W celu zmiany kolejności stron należy kliknąć stronę, która ma być
przesunięta, a następnie kliknąć jeden z przycisków do przesuwania na
głównym pasku narzędzi.
![]() – Przesuń stronę w przód lub
– Przesuń stronę w przód lub
![]() – Przesuń stronę w tył). Kilkakrotnie kliknij odpowiedni przycisk, aż strona zostanie umieszczona w żądanym miejscu.
– Przesuń stronę w tył). Kilkakrotnie kliknij odpowiedni przycisk, aż strona zostanie umieszczona w żądanym miejscu.
Zmiana skali
Program OleFoto pozwala na powiększenie wybranego fragmentu obszaru roboczego. W tym celu należy kliknąć przycisk
![]() „Powiększ”’
na pasku głównym pasku narzędzi. Każde wciśnięcie przycisku „Powiększ”
powoduje dodatkowe powiększenie przestrzeni roboczej. Powiększenie jest
zachowywane po przejściu do innej strony. Za pomocą suwaków można
wyświetlić żądaną część strony. W celu pomniejszenia należy kliknąć
przycisk
„Powiększ”’
na pasku głównym pasku narzędzi. Każde wciśnięcie przycisku „Powiększ”
powoduje dodatkowe powiększenie przestrzeni roboczej. Powiększenie jest
zachowywane po przejściu do innej strony. Za pomocą suwaków można
wyświetlić żądaną część strony. W celu pomniejszenia należy kliknąć
przycisk
![]() („Pomniejsz”).
W celu dokładnego ustawienia powiększenia można skorzystać z polecenia
„Widok | Powiększ”. Można wybrać jedno z wcześniej zdefiniowanych
powiększeń, jak „Cała strona” lub „100% (rozmiar druku)” albo zaznaczyć
opcję „Użytkownika”, która pozwala na wprowadzenie powiększenia w
procentach.
(„Pomniejsz”).
W celu dokładnego ustawienia powiększenia można skorzystać z polecenia
„Widok | Powiększ”. Można wybrać jedno z wcześniej zdefiniowanych
powiększeń, jak „Cała strona” lub „100% (rozmiar druku)” albo zaznaczyć
opcję „Użytkownika”, która pozwala na wprowadzenie powiększenia w
procentach.
Menu główne programu
Menu Plik
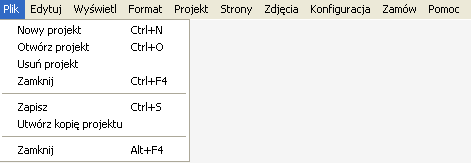
- Nowy projekt – Otwiera kreator Nowego album w celu utworzenia projektu nowego albumu.
- Otwórz album – Powoduje wyświetlenie ekranu pozwalającego na otwarcie zapisanych projektów fotoalbumów. Za pomocą tego polecenia można otworzyć, usunąć i zmienić nazwę albumu.
- Usuń album – Powoduje wyświetlenie ekranu pozwalającego na usunięcie albumu.
- Zamknij – Zamyka aktualny album oraz kasuje obszar roboczy.
- Zapisz – Zapisuje aktualny album. Album jest automatycznie zapisywany w czasie sesji edycji, a więc nie jest konieczne jego ręczne zapisywanie.
- Utwórz następną kopię – tworzy i otwiera nowy album w oparciu o aktualne zamówienie.
- Zamknij – Kończy pracę programu OleFoto.
Menu Edytuj
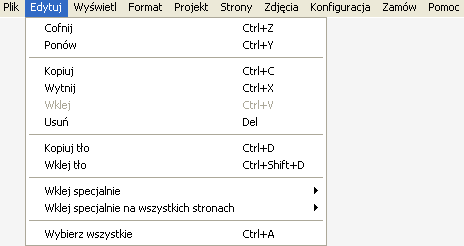
- Cofnij – Cofa ostatnią operację.
- Kopiuj – Kopiuje wybrany element (rysunek, tekst, itp.).
- Wklej – Tworzy nowy element (rysunek, tekst, itp.) będący kopią ostatnio kopiowanego elementu.
- Usuń – Usuwa zaznaczony element. Wyświetlany jest komunikat żądający potwierdzenia zamiaru wykonania tej operacji.
- Kopiuj tło – Kopiuje tło aktualnej strony.
- Wklej tło – Wkleja ostatnio skopiowane tło do aktualnej strony.
- Wklej specjalne – Wkleja ostatnio skopiowany element projektu (ramka, maska lub efekt) do zaznaczonego elementu.
- Wklej specjalne na wszystkich stronach – Wkleja ostatnio skopiowany element projektu do wszystkich stron w albumie.
- Wybierz wszystkie – Zaznacza wszystkie elementy na stronie.
Menu Wyświetl
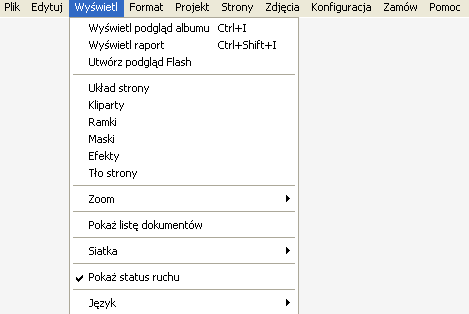
- Wyświetl podgląd albumu – Wyświetla strony albumu w trybie pełnoekranowym. Użytkownik może przechodzić pomiędzy stronami.
- Wyświetl raport – Wyświetla stronę HTML zawierającą miniaturki wszystkich stron oraz informacje do składania zamówienia.
- Układ – Powoduje wybranie polecenia Układ strony z przybornika.
- Kliparty – Powoduje wybranie polecenia Cliparty z przybornika.
- Ramki – Powoduje wybranie polecenia Ramki z przybornika.
- Maski – Powoduje wybranie polecenia Maski z przybornika.
- Efekty – Powoduje wybranie polecenia Efekty z przybornika.
- Tła – Powoduje wybranie polecenia Tła z przybornika.
- Zoom – Pozwala na ustawienie opcji powiększenia obszaru roboczego.
- Pokaż listę dokumentów – pokazuje listę elementów takich jak tła, kliparty, ramki użytych w projekcie danej rozkładówki stron.
- Siatka – pokazuje siatkę pomocną przy precyzyjnym projektowaniu. Po zaznaczeniu opcji ‚Przyciągaj do siatki obiekty będą ustawiane do lini siatki. Ustawienia siatki można zmienić po kliknięciu „Siatka | właściwości”
- Pokaż status ruchu – po zaznaczeniu tej opcji przy przesuwaniu obiektów pojawia się okienko pokazujące parametry ustawienia obiektu i ich wielkości w centymetrach
- Język – zmiana języka programu
Menu Format
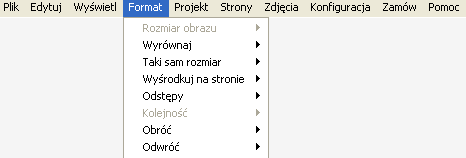
Rozmiar obrazu – Grupa poleceń do zmiany wielkości obrazu:
• Zdjęcie oryginalne – Cofa polecenie przycinania dla wybranego obrazu.
• Przytnij zdjęcie – Otwiera narzędzie do przycinania wybranego obrazu.
• Pokaż całe zdjęcie w ramce – Dopasowuje obraz, tak aby mieścił się w ramce, z zachowaniem jego proporcji.
• Przytnij zdjęcie do ramki – Dopasowuje obraz, tak aby w całości zajmował ramkę (bez zachowywania jego proporcji).
• Ustaw jako tło strony – Ustawia wybrany obraz jako tło aktualnie wyświetlanej strony.
Wyrównaj – Ustawia wybrane elementy względem pozycji pierwszego z zaznaczonych elementów (do lewej, do góry itp.)
Taki sam rozmiar– Zmienia wielkość wybranych elementów (szerokość, wysokość, obydwa wymiary) stosownie do wielkości pierwszego elementu.
Wyśrodkuj na stronie – Ustawiania wybrany element (elementy) na środku strony.
Odstępy – Ustawia taki sam odstęp (lub brak odstępu) pomiędzy zaznaczonymi elementami.
Kolejność – Zmienia kolejność zaznaczonego elementu w stosunku do innych elementów strony.
Obróć – Obraca zaznaczone elementy (w prawo/w lewo).
Odwróć – Odwraca zaznaczone obrazy w kierunku pionowym lub poziomym.
Menu Projekt
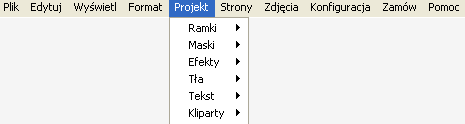
Ramki – Umieszcza wybraną fotografię (fotografie) w ramce lub usuwa ramkę (ramki) z wybranej (wybranych) fotografii.
Maska (Maski) – Umieszcza maskę na wybranej fotografii (fotografiach) lub usuwa maskę (maski) z wybranej (wybranych) fotografii.
Efekty – Umieszcza efekt specjalny na wybranej fotografii (fotografiach) lub usuwa efekt (efekty) z wybranej (wybranych) fotografii.
Tła – Ustawia kolor tła, przeźroczystość lub usuwa tło dla aktualnej strony.
Teksty – Dodaje element tekstowy do aktualnej strony lub przechodzi do edycji wybranego elementu.
Cliparty – Dodaje element clipart z pliku.
Zaawansowane – Otwiera ekran z opcjami zaawansowanymi oraz pozwala na rozpoczęcie edycji wybranej strony.
Menu Strony
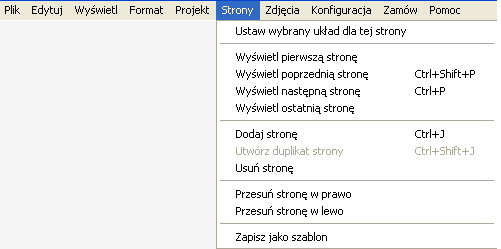
Ustaw wybrany układ dla tej strony – Zmienia układ strony na wybrany za pomocą paska narzędziowego Układ strony/okładki.
Wyświetl pierwszą stronę – Wyświetla w przestrzeni roboczej pierwszą stronę albumu.
Wyświetl poprzednią stronę – Wyświetla w przestrzeni roboczej poprzednią stronę albumu.
Wyświetl następną stronę – Wyświetla w przestrzeni roboczej następną stronę albumu.
Wyświetl ostatnią stronę – Wyświetla w przestrzeni roboczej ostatnią stronę albumu.
Dodaj stronę – Otwiera okno dialogowe do wyboru układu nowej strony, która zostanie dodana za aktualną stroną.
Powiel stronę – Tworzy kopię aktualnej strony albumu.
Usuń stronę – Usuwa aktualną stronę albumu.
Przesuń stronę w prawo– Przesuwa aktualną stronę albumu w prawo.
Przesuń stronę w lewo– Przesuwa aktualną stronę albumu w lewo.
Menu Zdjęcia
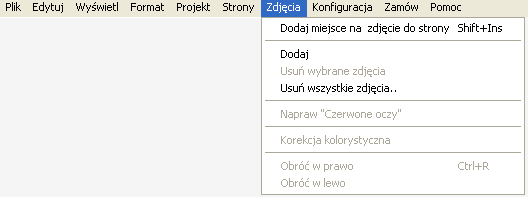
Zarezerwuj miejsce pod rysunek na stronie – Dodaje nową rezerwację miejsca pod rysunek na aktualnej stronie.
Dodaj – Otwiera ekran do wyboru fotografii, pozwalający dodać nowe fotografie do listy.
Usuń zaznaczone obrazy – Usuwa zaznaczone obrazy z albumu oraz z listy obrazów.
Usuń wszystkie obrazy – Usuwa wszystkie fotografie z listy obrazów.
Obróć w prawo – Obraca zaznaczone fotografie na liście obrazów w prawo.
Obróć w lewo – Obraca zaznaczone fotografie na liście obrazów w lewo.
Menu Konfiguracja

Aktualizuj pliki ręcznie – Wybiera plik (ZIP) zawierający nową cenę oraz definicje zawartości (produkty, ramki, maski, cliparty, tła) oraz odpowiednio aktualizuje system.
Sprawdź w sieci, czy są nowsze pliki – Sprawdza, czy na stronie internetowej drukarni dostępne są nowe informacje o cenach oraz zaktualizowane elementy, i odpowiednio aktualizuje system.
Wyświetl ekran wyjaśniający tworzenie albumu
Wyświetl ekran wyjaśniający zamawianie albumu
Menu Zamów

Zamów album – Uruchamia kreator składania zamówienia na bieżący album.
Utwórz kopię projektu – Tworzy i otwiera nowe zamówienie na album w oparciu o aktualne zamówienie. (działanie identyczne jak polecenie „Zamów kolejną kopię” w menu Plik)
Uruchom FTP Uploader - uruchamia program do wysyłania plików z zamówieniem do drukarni. Dodatkowo można sprawdzić jakie pliki zostały wysłane
Kopia bezpieczeństwa zamówienia – tworzy kopie zapasową zamówienia
Przywróć zamówienie –przywraca zamówienie z kopii zapasowej
Menu Pomoc
![]()
Pokaż pomoc – Otwiera aktualny plik z pomocą.
Składanie zamówienia
Po zakończeniu edycji albumu należy złożyć zamówienie klikając przycisk
![]() „Zamów”. Jeżeli w Twojej fotoksiążce lub fotoalbumie pojawią znajdują
puste ramki w których nie dodano zdjęć, program OleFoto wyświetli
komunikat z informacją o pustych ramkach tak jak przedstawiono na
poniższej ilustracji.
„Zamów”. Jeżeli w Twojej fotoksiążce lub fotoalbumie pojawią znajdują
puste ramki w których nie dodano zdjęć, program OleFoto wyświetli
komunikat z informacją o pustych ramkach tak jak przedstawiono na
poniższej ilustracji.

W tym kroku możemy wrócić do edycji fotoksiążki czy fotoalbumu
klikając na przycisk Anuluj zamówienie. Po uzupełnieniu pustych ramek
zdjęciami możemy ponownie kliknąć przycisk zamów i przejść do etapu
składania zamówienia. Klikając na przycisk „Tak” usuwamy puste ramki ze
strony, klikając przycisk „Tak dla wszystkich stron” usuwamy puste ramki
z całego albumu.
Jeśli w naszym albumie nie ma pustych ramek, przejdziemy do etapu
zamawiania i wyświetlone zostanie okno zgodnie z ilustracją poniżej. W
procesie zamawiania do kolejnego kroku przechodzimy strzałką w prawo
![]() .
.
Krok 1

Krok 2
Wyświetla podgląd zamówienia. Na ekranie tym wyświetlany jest podgląd stron, co pozwala na ogólne zapoznanie się z albumem. Można również wyświetlić interaktywny podgląd stron albumu, klikając przycisk Podgląd albumu.
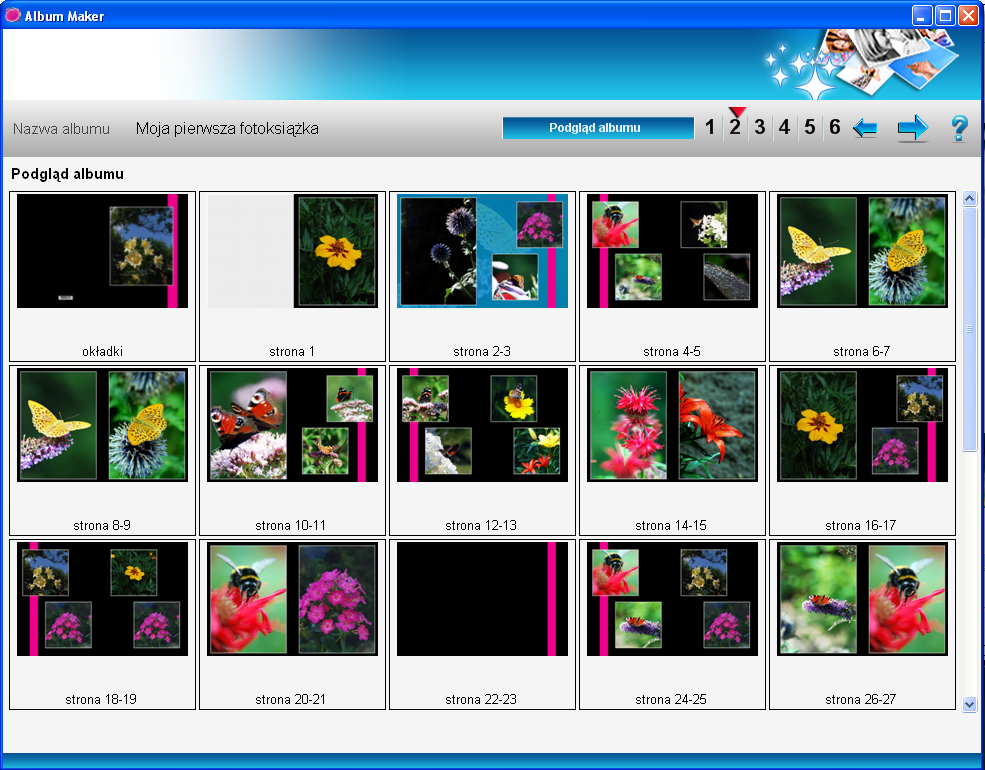
Krok 3
Wyświetla szczegółowe zestawienie informacji o zamówieniu.
W tym miejscu możemy wprowadzić liczbę kopii naszego fotoalbumu.
Na ekranie wyświetlana jest cena za zamówione fotoalbumy. Jeśli posiadają
Państwo KODY UPOMINKOWE, KODY RABATOWE LUB KODY Z PROGRAMÓW
LOJALNOŚCIOWYCH w kolejnych krokach zostaną Państwo poproszeni o ich
podanie a cena za zamówienie zostanie obniżona zgodnie z posiadanym
przez Państwa KODEM. Do kolejnego kroku przechodzimy strzałką w prawo
![]() .
.
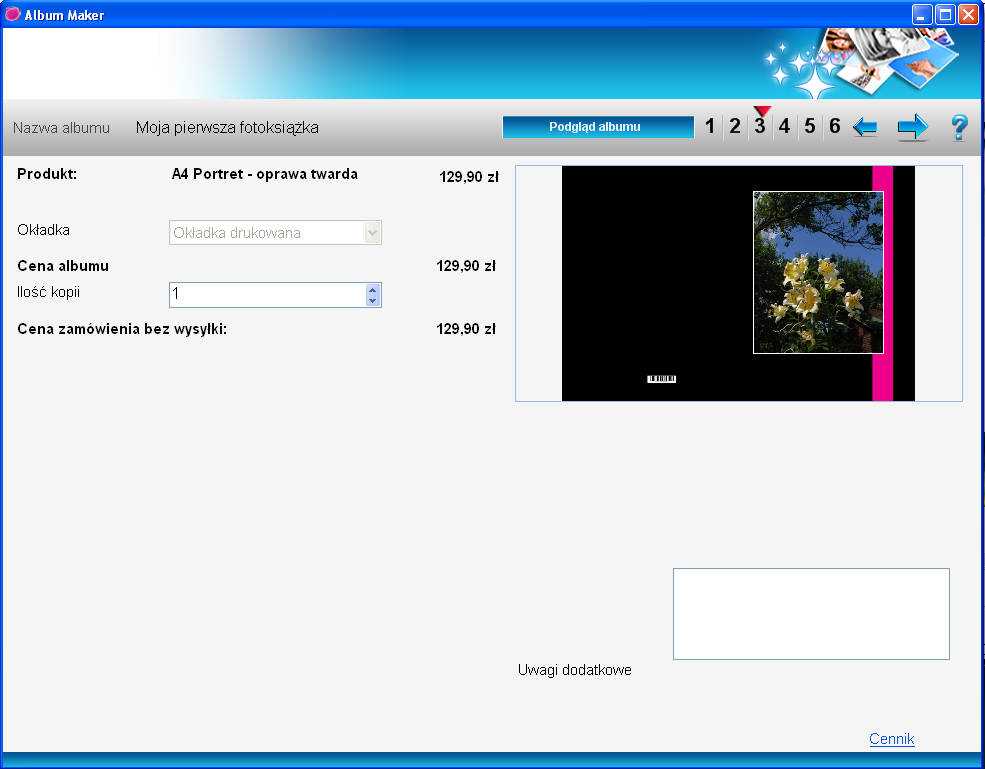
Krok 4
Wybierz metodę wysłania plików oraz podaj dane kontaktowe.
Metoda wysyłania określa, czy zamówienie zostanie dostarczone osobiście,
czy też w postaci elektronicznej przez internet. Do kolejnego kroku
przechodzimy klikając strzałkę w prawo.
Uwaga: czas wysyłania albumu drogą elektroniczną zależy od wielkości
albumu oraz rodzaju połączenia. Jeżeli z pewnych powodów nie jest
możliwe przesłanie zamówienia
drogą elektroniczną, system automatycznie utworzy plik ZIP, który należy do nas dostarczyć.
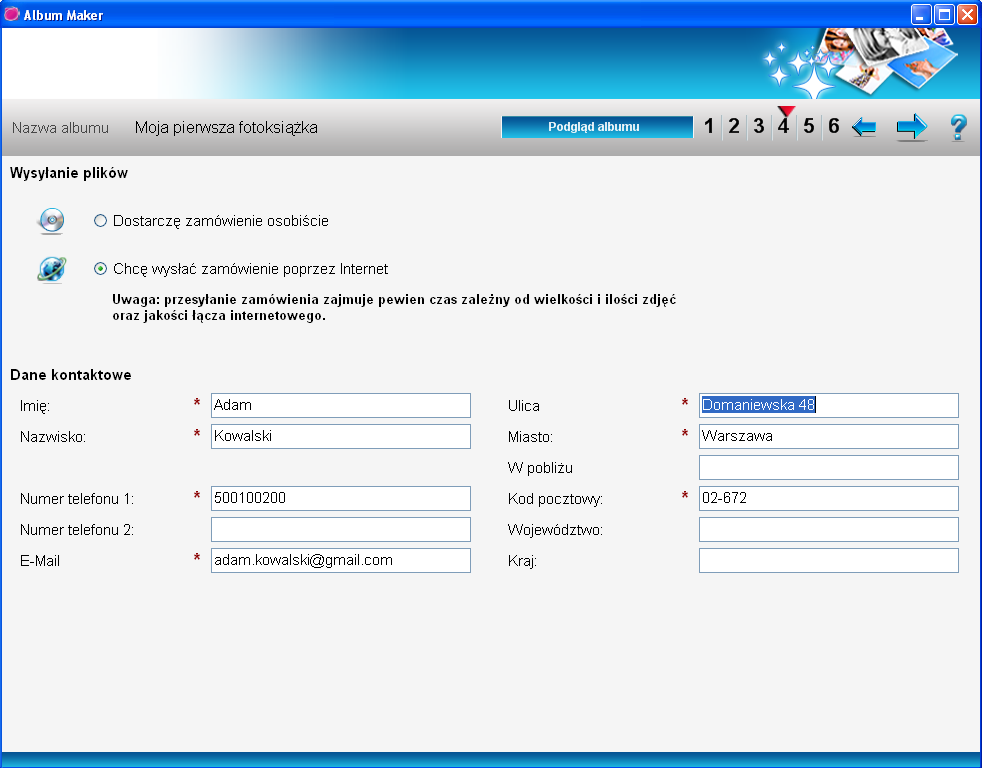
Krok 5
W kroku piątym wyświetlone zostanie podsumowanie zamówienia. Jeśli posiadamy KOD RABATOWY należy wpisać go w odpowiednim miejscu a następnie zatwierdzić przyciskiem „zatwierdź” tak jak przedstawiono na ilustracji poniżej.
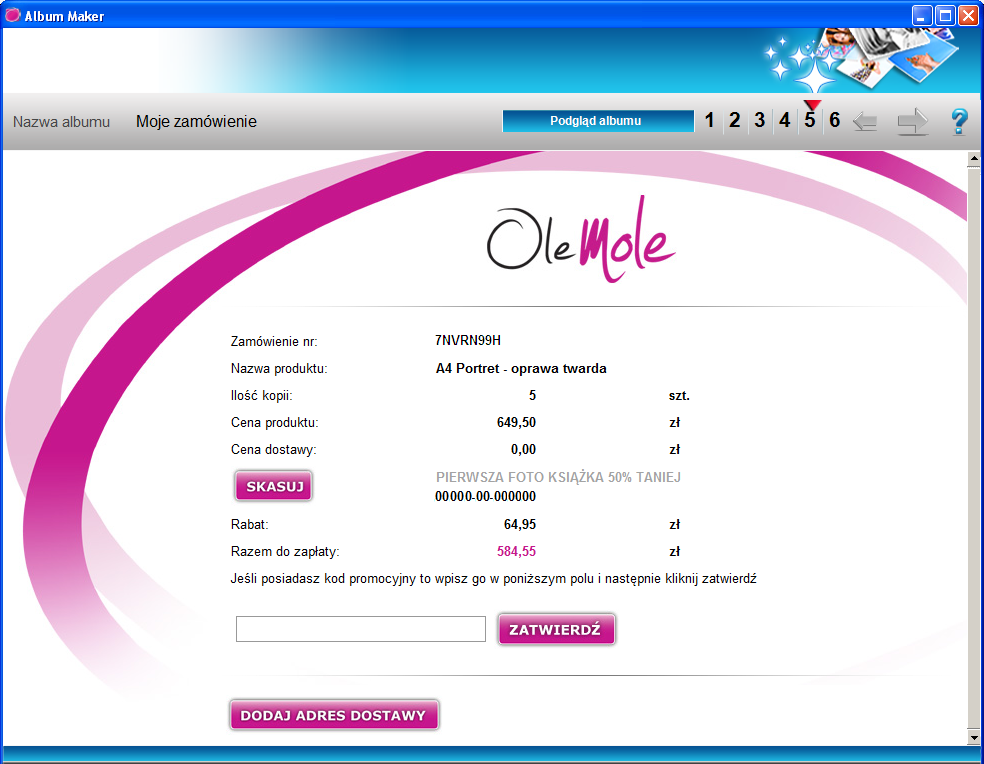
Po zatwierdzeniu kodu zamówienie zostanie ponownie przeliczone zgodnie z KODEM rabatowym który został podany, a poprawna kwota zostanie wyświetlona na ekranie tak jak przedstawiono na ilustracji poniżej. W przypadku gdy posiadasz więcej niż jeden kod promocyjny możesz go dodać po wprowadzeniu pierwszego kodu. Ilość kodów jakie można wprowadzić jest zależna od rodzaju promocji.
Następnie należy kliknąć na przycisk „Dodaj adres dostawy”. W przypadku zamówienia większej ilości fotoksiążek, dla każdej zamówionej kopii można zdefiniować inny adres dostawy oraz inny sposób dostawy.
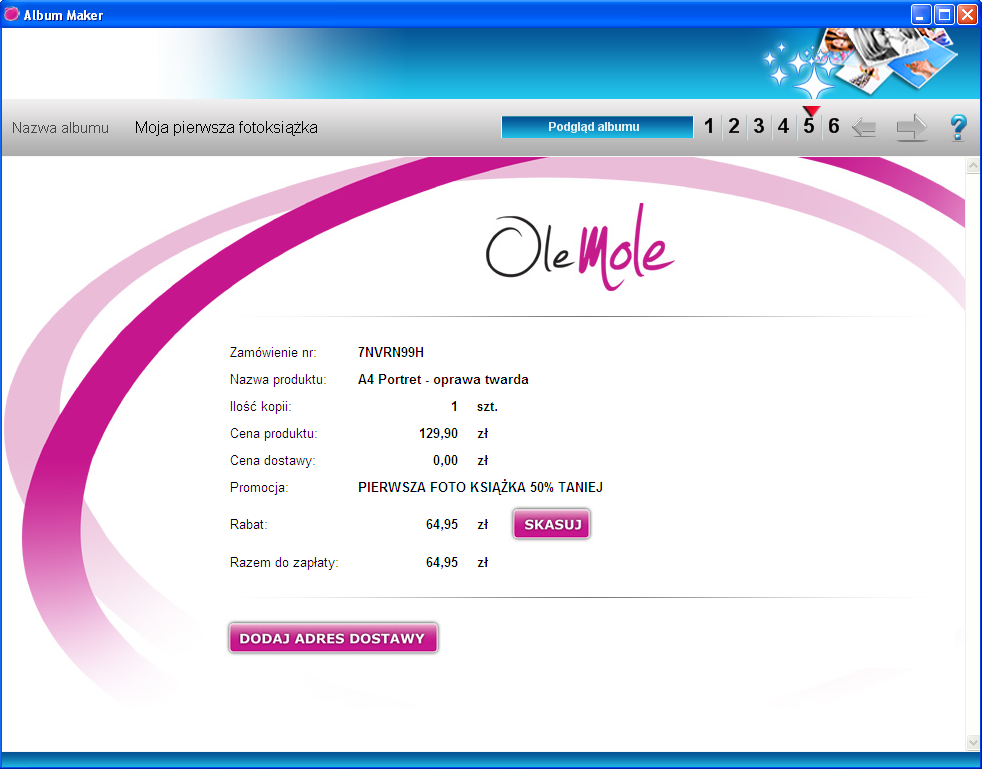
Po kliknięciu adresu dostawy wybieramy sposób dostawy, kurier DPD, paczkomaty InPost lub odbiór osobisty.
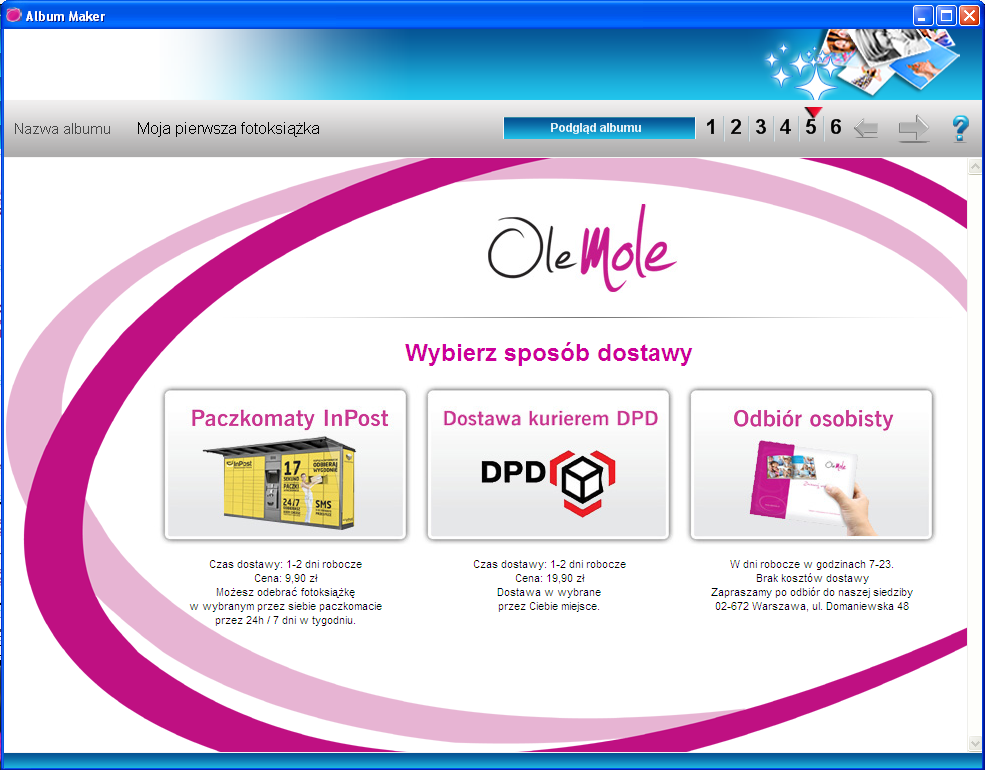
Wybór dostawy – paczkomat InPost. Paczkomat wybieramy z rozwijanej listy, przy czym paczkomaty znajdujące się najbliżej adresu wpisanego w zamówieniu wyświetlane są na szczycie tej listy.
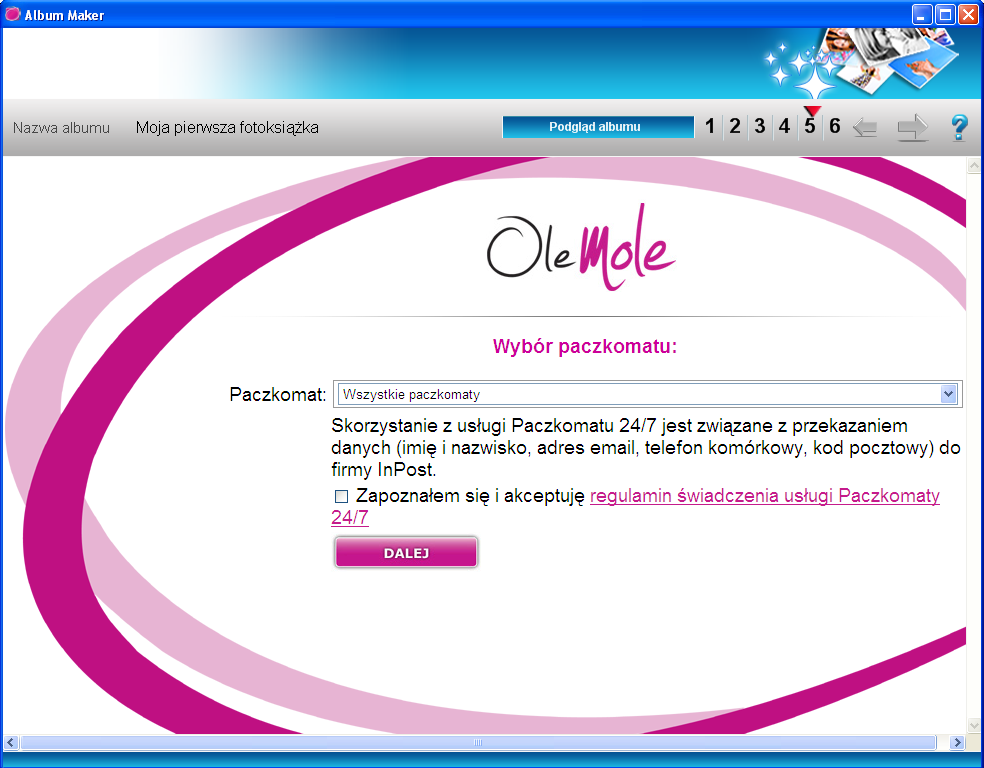
Wybór dostawy – kurier DPD wpisujemy dane adresowe przesyłki.
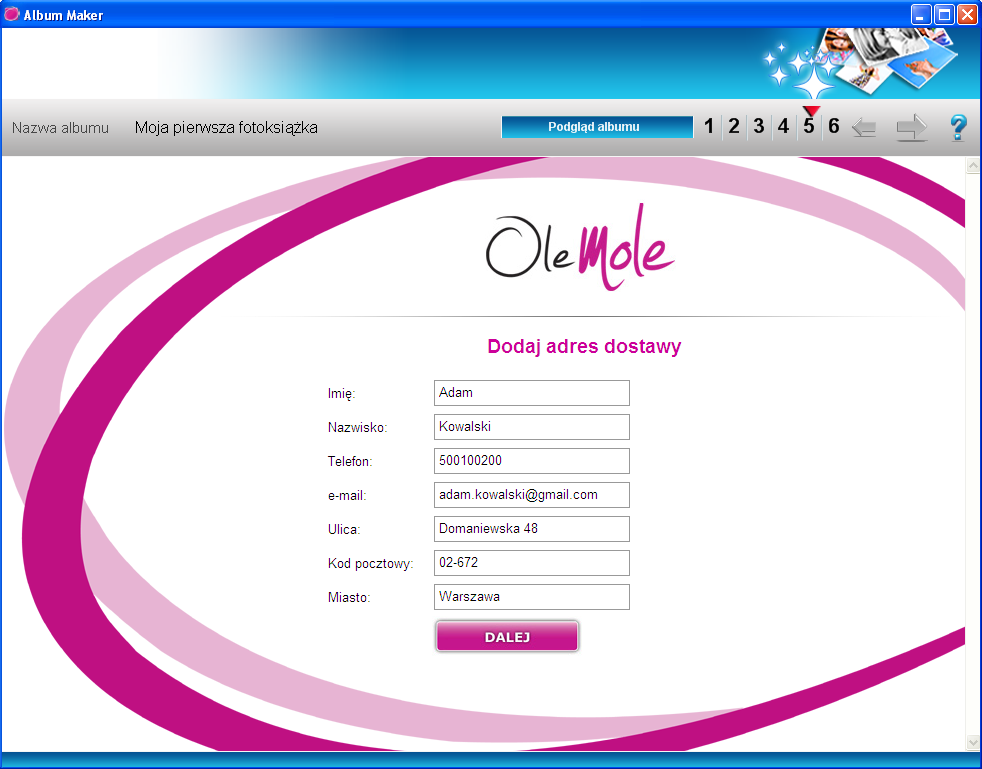
W przypadku zamówienia więcej niż jednego fotoalbumu mamy możliwość zdefiniowania kilku punktów wysyłek (InPost, kurier DPD lub odbiór osobisty).
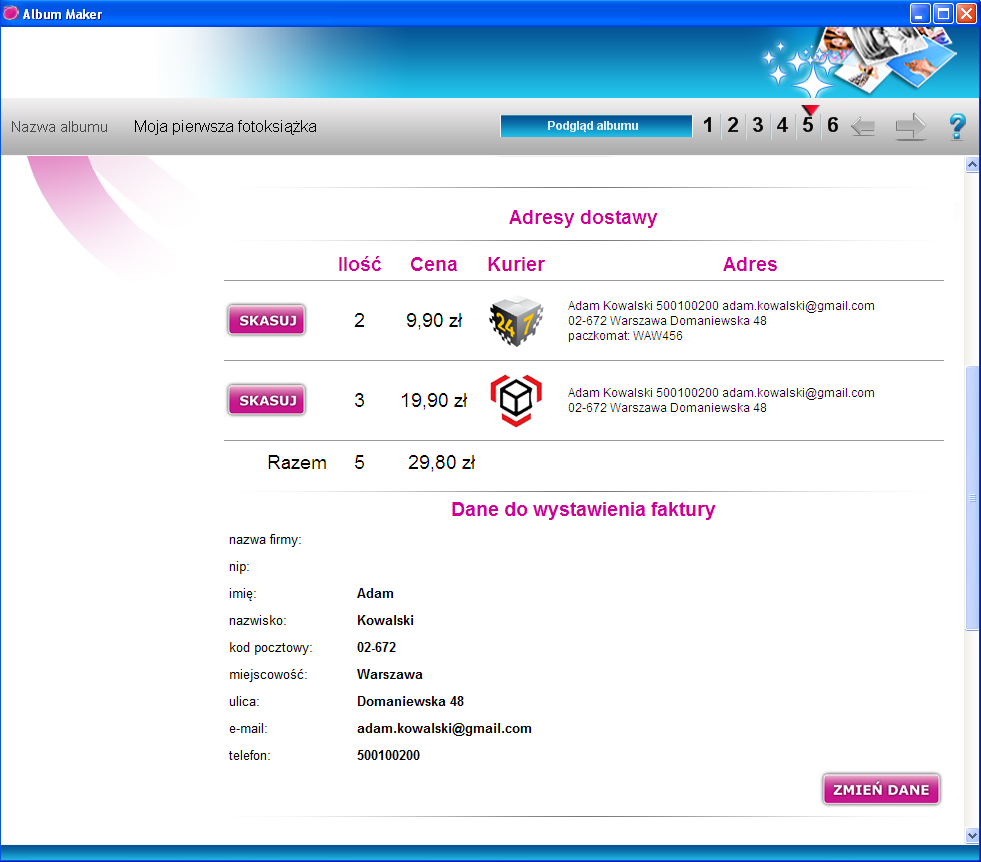
Dane do wystawienia faktury
Prosimy dokładnie sprawdzić dane do wystawienia faktury, w przypadku podania błędnych danych nie będzie można ich w prosty sposób zmienić.
Aby spełnić wymogi prawne które narzucają na nas obowiązujące przepisy przyjęliśmy następującą procedurę:
• my wystawiamy korektę faktury VAT,
• Państwo dostarczają do nas podpisaną korektę,
• my wystawiamy nową fakturę VAT.
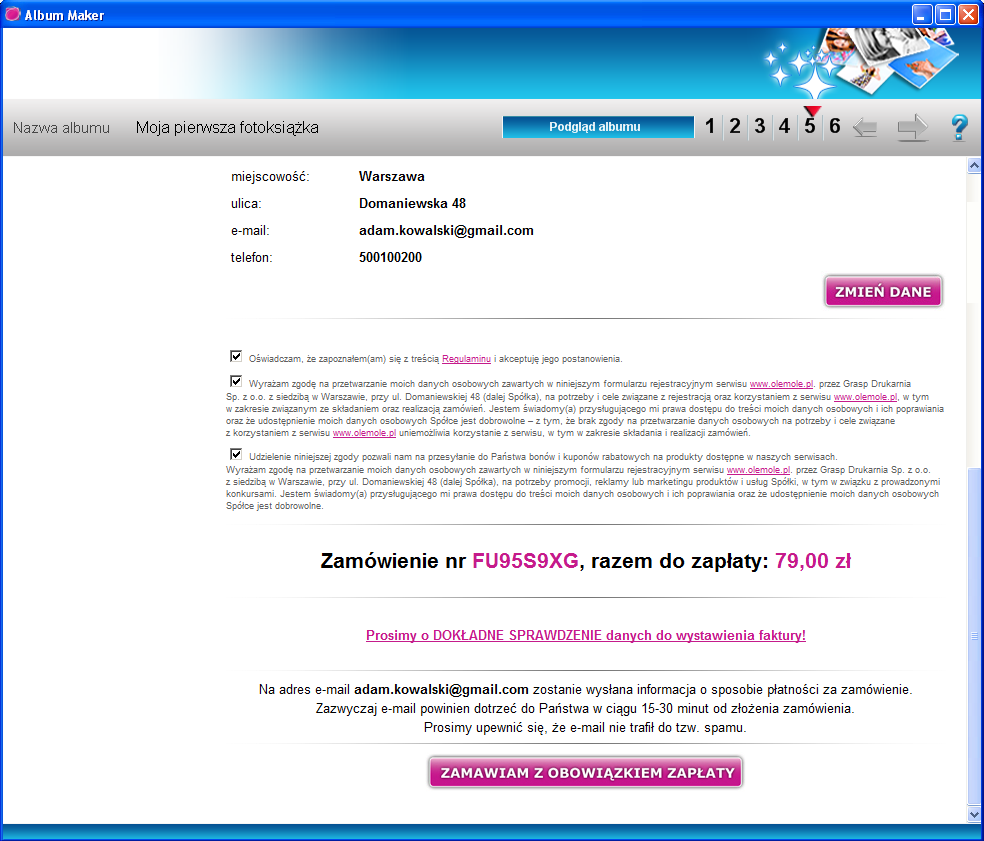
Jeśli wszystkie dane zostały poprawnie wprowadzone, można złożyć zamówienie.
Płatność za zamówienie
Na adres e-mail podany podczas składania zamówienia zostanie wysłana informacja o możliwych sposobach zapłaty za zamówienie. Zamówinie można opłacić przy pomocy karty kredytowej, szybkiego przelewu internetowego, z konta PayPal lub standardowym przelewem bankowym lub przekazem pocztowym.
Proces przesyłania
Jeżeli wybrana została opcja przesyłania albumu drogą elektroniczną, na ekranie wyświetlany jest wskaźnik zaawansowania przesyłania albumu. W dolnej części ekranu wyświetlany jest komunikat informujący o numerze przesyłanego zamówienia. W czasie przesyłania można zamknąć aplikację OleFoto albo rozpocząć projektowanie nowego albumu. Nie należy zamykać procesu wysyłania fotoalbumu.
Zatrzymanie kursora myszy nad ikoną „Album FTP Uploader” (Przesyłanie albumu przez FTP) powoduje wyświetlenie dodatkowych informacji o procesie przesyłania.
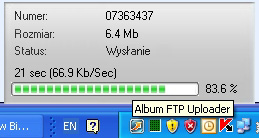
Dwukrotne kliknięcie tej ikony powoduje otwarcie ekranu Album FTP Uploader (Przesyłanie albumu przez FTP), który wyświetla jeszcze więcej informacji o procesie przesyłania.
Z przycisków „Prześlij pliki” i „Zamówienia” należy korzystać wyłącznie w przypadku wystąpienia trudności w czasie przesyłania zamówienia do drukarni. Nie należy z nich używać bez wyraźnych zaleceń pracownika drukarni.
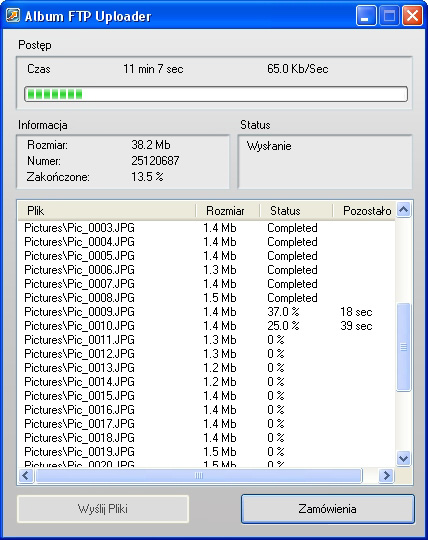
Uwaga: w przypadku zamknięcia komputera w czasie trwania przesyłania proces jest wznawiany automatycznie po ponownym uruchomieniu komputera i kontynuowany od miejsca, w którym poprzednio przerwano przesyłanie.
Po złożeniu zamówienia do drukarni (lub po dostarczeniu go osobiście) należy postępować zgodnie z informacjami drukarni.
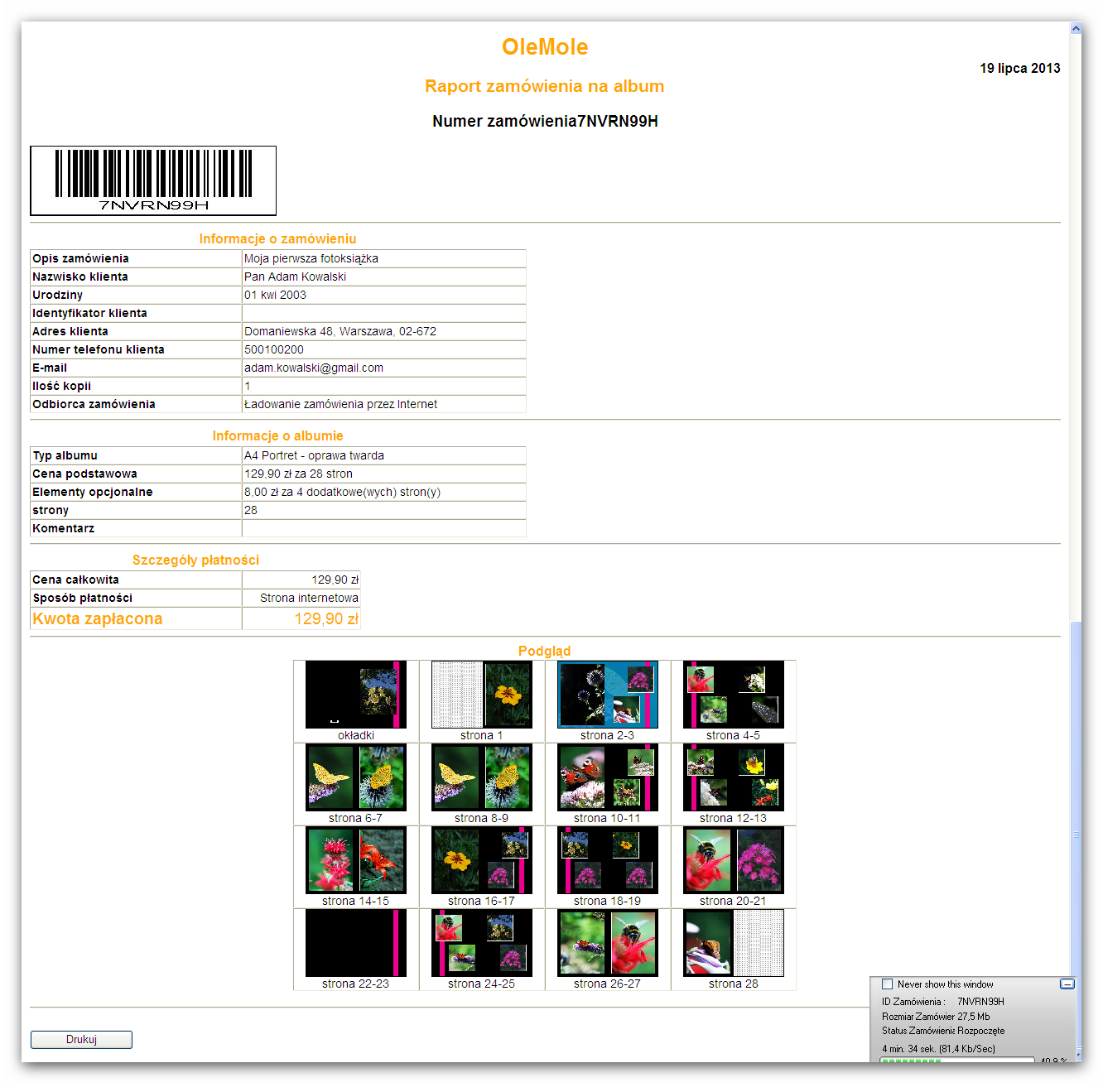
Po zakończeniu procesu składania zamówienia na ekranie
wyświetlony zostanie raport zamówienia. Po zakończeniu składania
zamówienia można wyświetlić potwierdzenie za pomocą polecenia „Wyświetl | Wyświetl Raport”.
Zaleca się wydrukowanie raportu i zachowanie go do momentu otrzymania wydrukowanego albumu.
Jeżeli skorzystali Państwo z kodu
rabatowego, lub z opcji dostaw w kilka miejsc, nie zostaną one ujęte w
tym raporcie, a cena wyświetlona w raporcie jest ceną z cennika i nie
uwzględnia dodatkowych rabatów czy też innych opcji dostaw niż
standardowe.
Jeżeli wybrana została opcja osobistego dostarczenia, po
wyświetleniu rachunku pokazywany jest folder zawierający zamówienie
(plik zip). Plik ten należy przegrać na dysk CD (lub zapisać w pamięci
przenośnej) i dostarczyć do OleMole.
Uwaga: proces tworzenia folderu z plikiem ZIP może
zająć nieco czasu (zależnie od wielkości albumu). Po wykonaniu tej
czynności można zamknąć aplikację OleFoto lub rozpocząć tworzenie nowego zamówienia.
Zmiana i usuwanie istniejących albumów
Zamówienie można nadal podglądać i edytować, nawet jeżeli aplikacja OleFoto została zamknięcia i ponownie uruchomiona w czasie edycji. W celu przejścia do edycji istniejącego albumu należy wcisnąć przycisk „Otwórz album”w oknie dialogowym wyświetlanym bezpośrednio po uruchomieniu aplikacji OleFoto.
Spowoduje to wyświetlenie pokazanego poniżej ekranu.
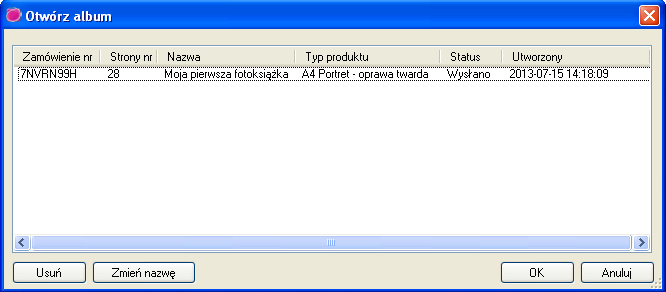
Na ekranie tym należy wybrać album, który ma być edytowany, i wcisnąć przycisk „OK”. Wybrany album zostanie wyświetlony na ekranie i można przystąpić do jego edycji.
Jeżeli zachodzi potrzeba usunięcia istniejącego albumu, należy wybrać ten album (lub kilka albumów), a następnie kliknąć przycisk „Usuń”. Można również zmienić nazwę istniejącego albumu. Należy w tym celu zaznaczyć żądany album, a następnie wcisnąć przycisk „Zmień nazwę”.
Uwaga: po złożeniu zamówienia na wydrukowanie albumu można nadal go edytować, ale wydrukowany album nie będzie uwzględniał zmian. W przypadku usunięcia albumu jest on usuwany z komputera, ale nie powoduje to anulowania zlecenia jego wydrukowania. Jeżeli zachodzi potrzeba wprowadzenia zmian, które muszą być odzwierciedlone w wydrukowanym albumie, należy postępować zgodnie z procedurą „ponowne zamawianie” (szczegółowe informacje podano poniżej), ale nie powoduje to anulowania wcześniej złożonego zamówienia.
Ponowne zamawianie
Podana procedura pozwala na złożenie następnego zamówienia na wydrukowanie tego samego albumu. Otwórz album, a następnie wybierz z menu głównego polecenie „Plik | Utwórz kopię albumu”.
Spowoduje to wyświetlenie pokazanego poniżej komunikatu:

Wciśnięcie przycisku „Tak” powoduje utworzenie nowego zlecenia, identycznego z poprzednio złożonym. W przypadku braku konieczności wprowadzania zmian w albumie można bezpośrednio kontynuować proces składania zamówienia (klikając przycisk „Zamów”). Wciśnięcie przycisku „Nie” powoduje wyświetlenie listy dostępnych typów albumów, z której należy wybrać żądany album i przystąpić do projektowania nowego fotoalbumu lub fotoksiążki.
Uwaga: w każdym przypadku nowe zamówienie będzie miało inny numer niż oryginalne.